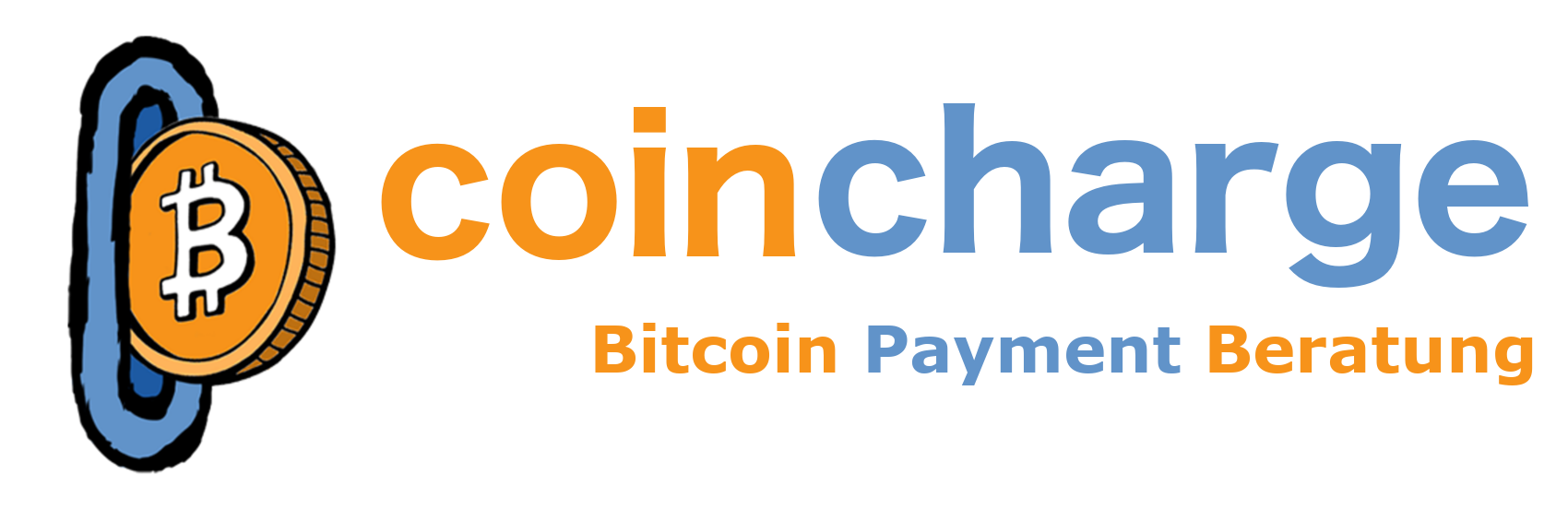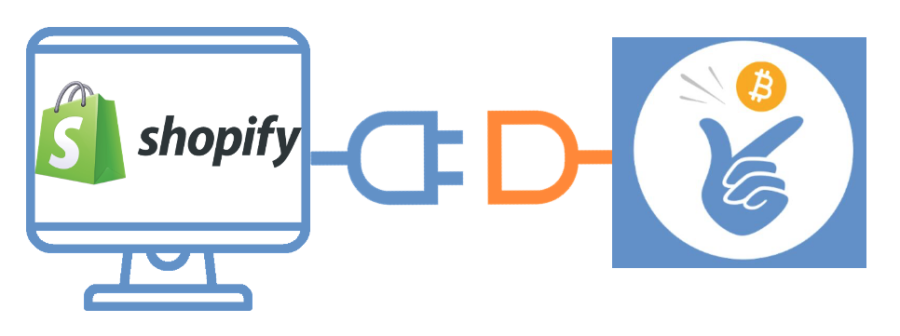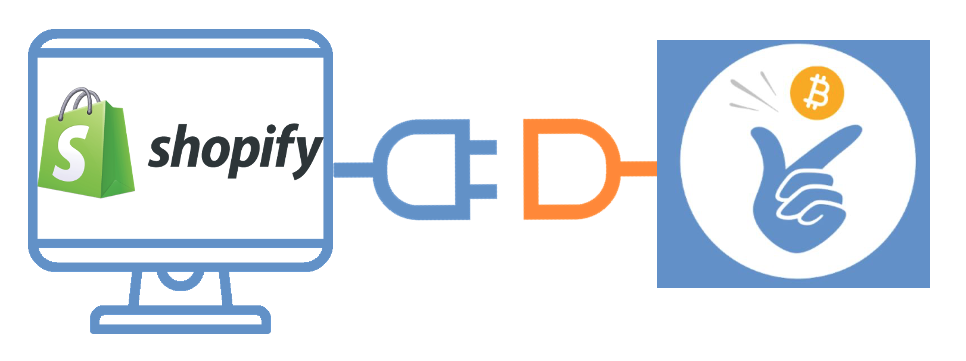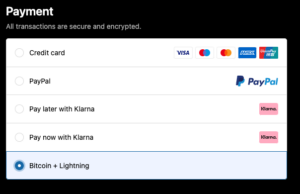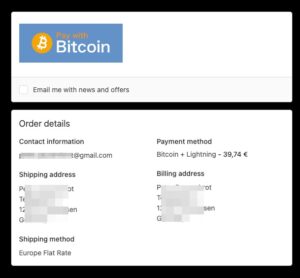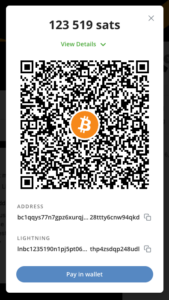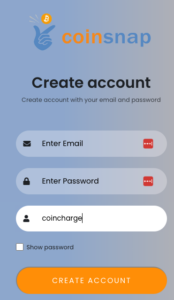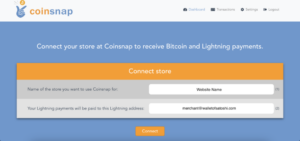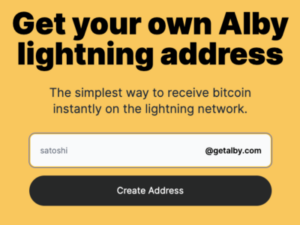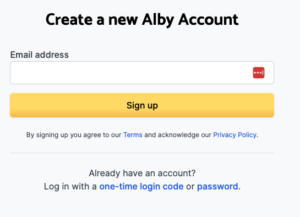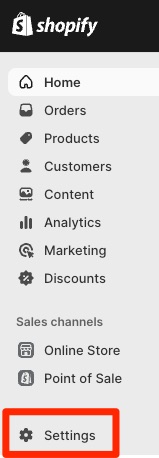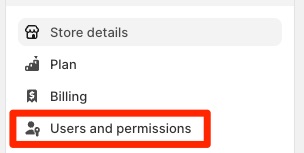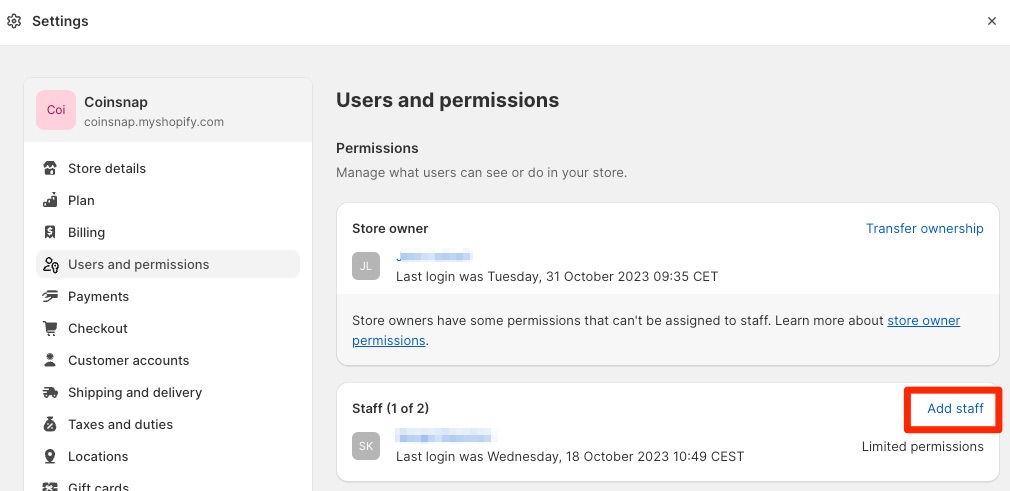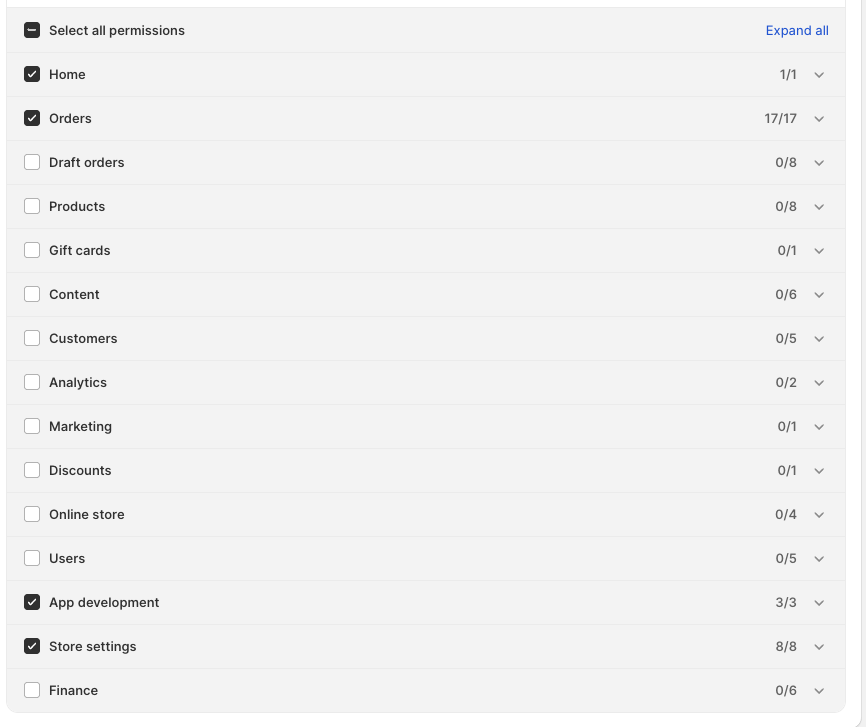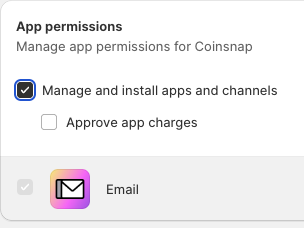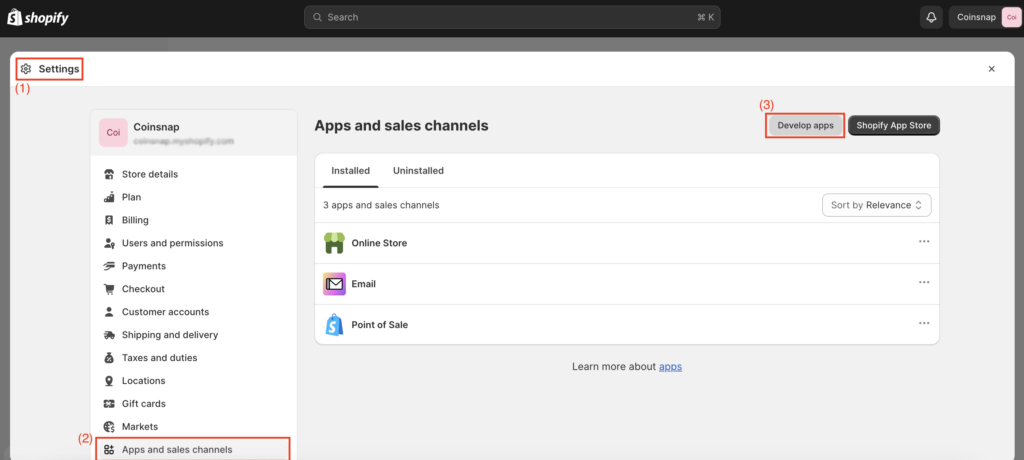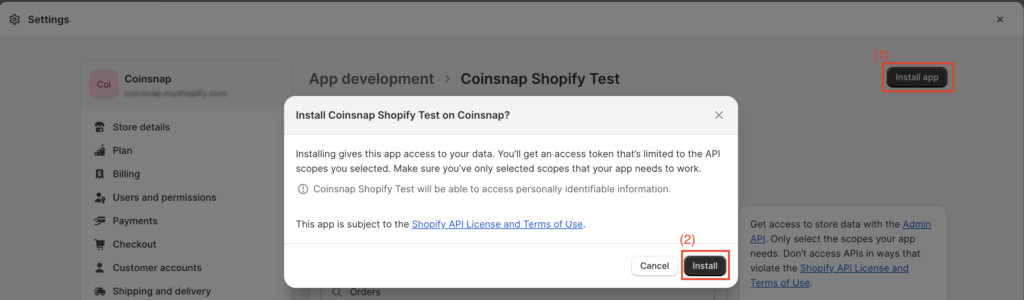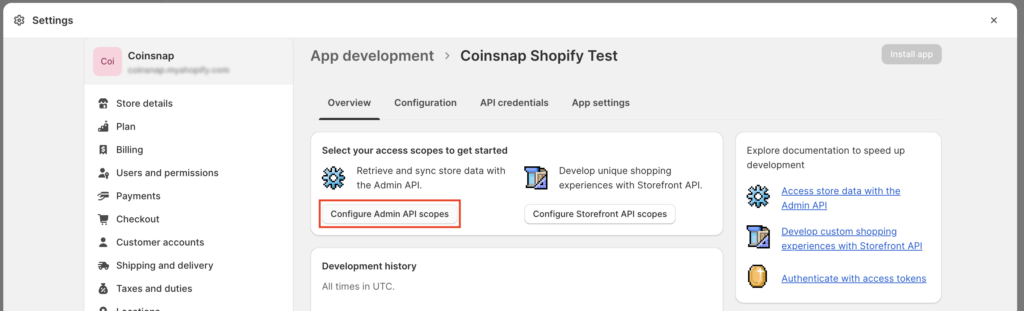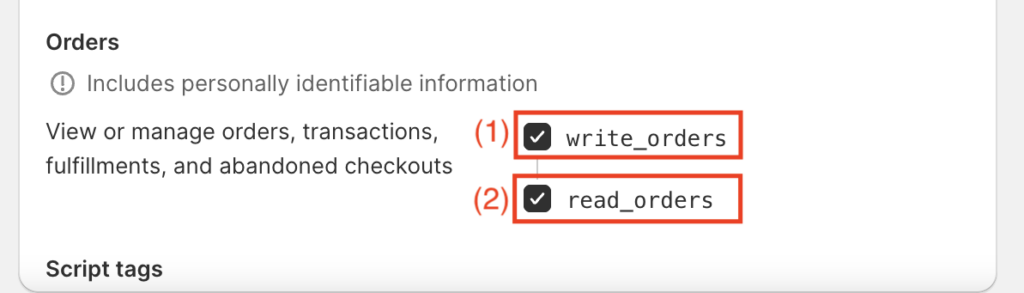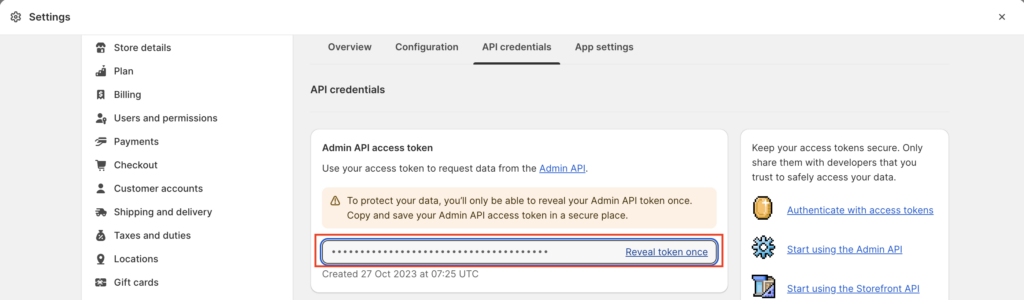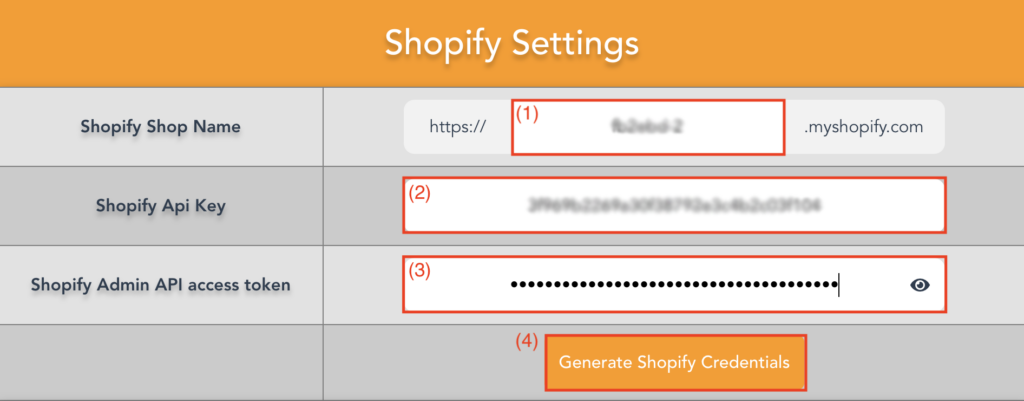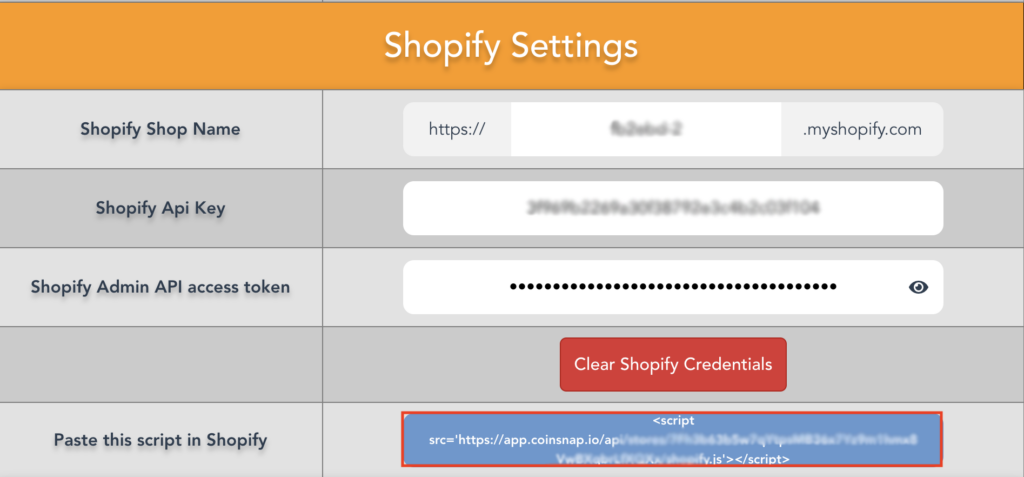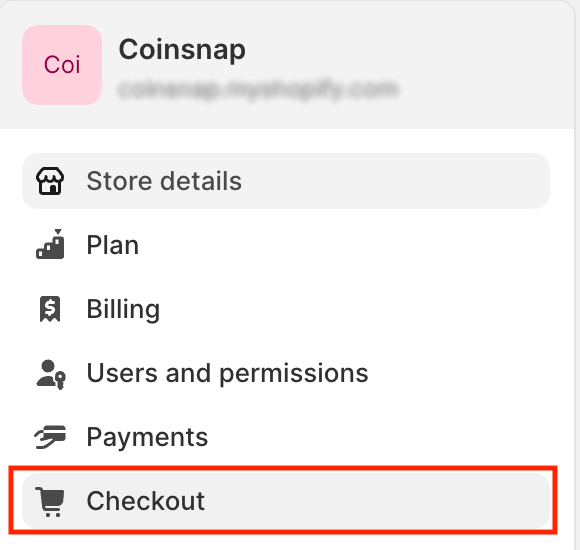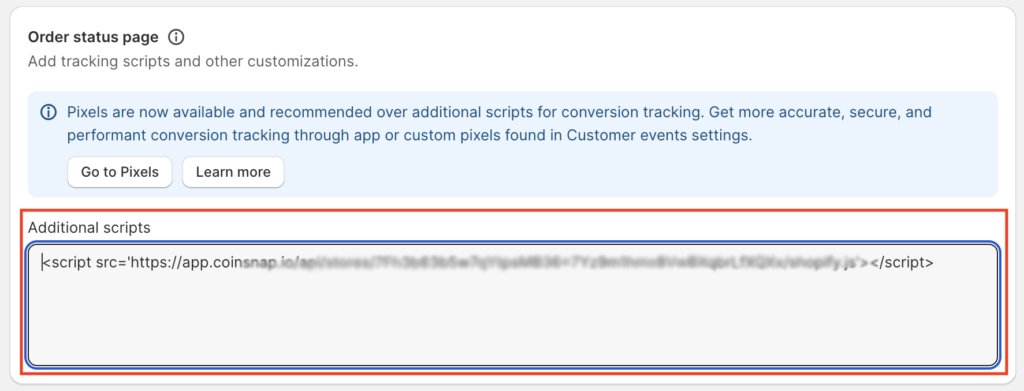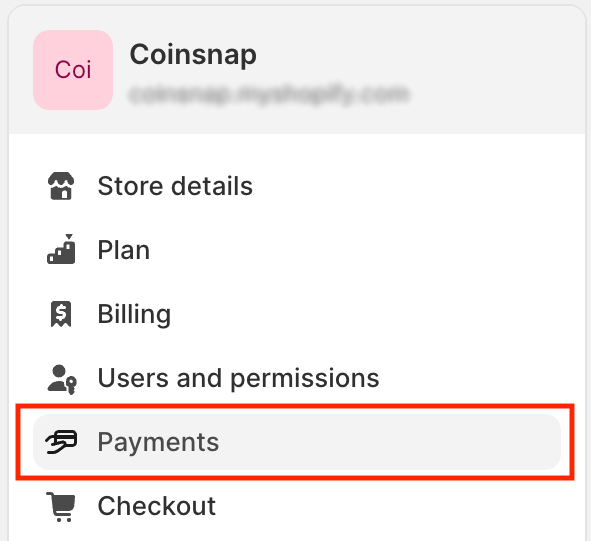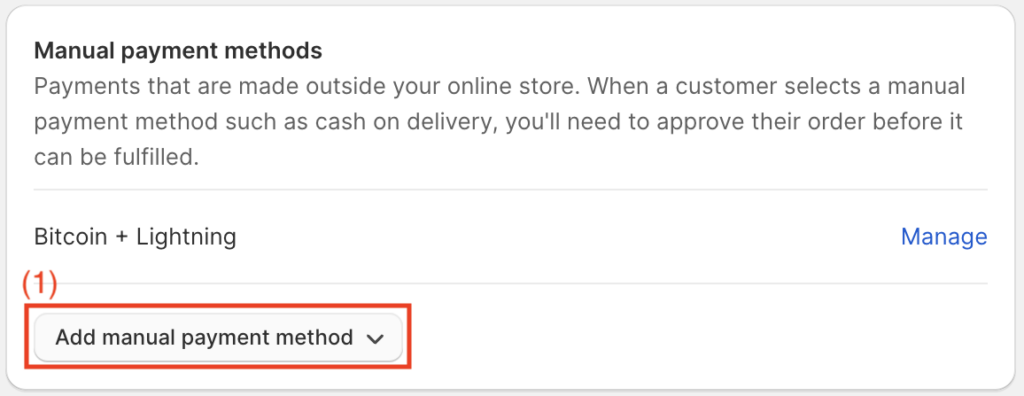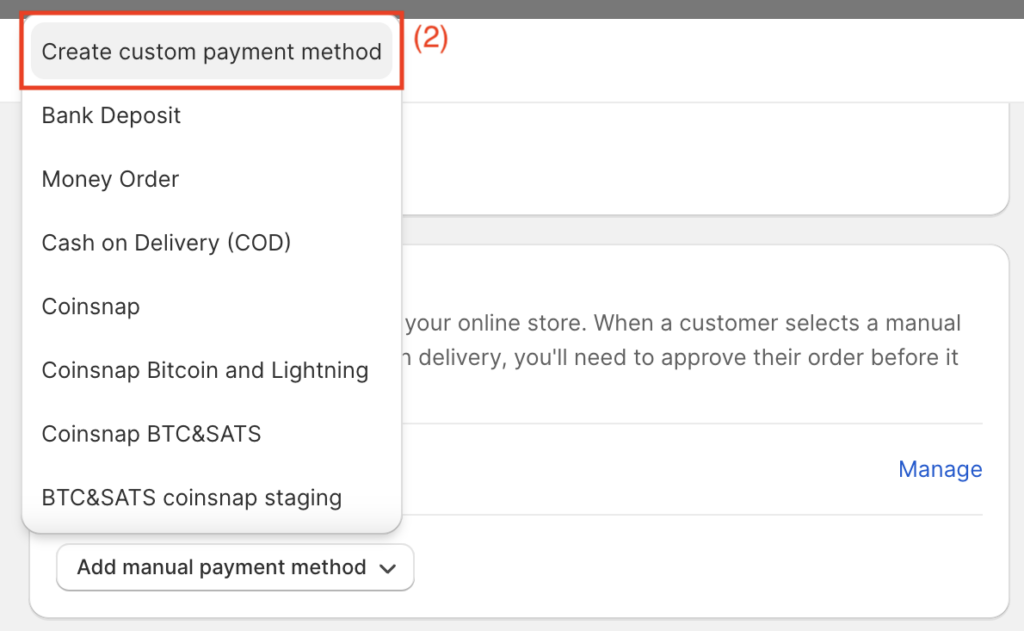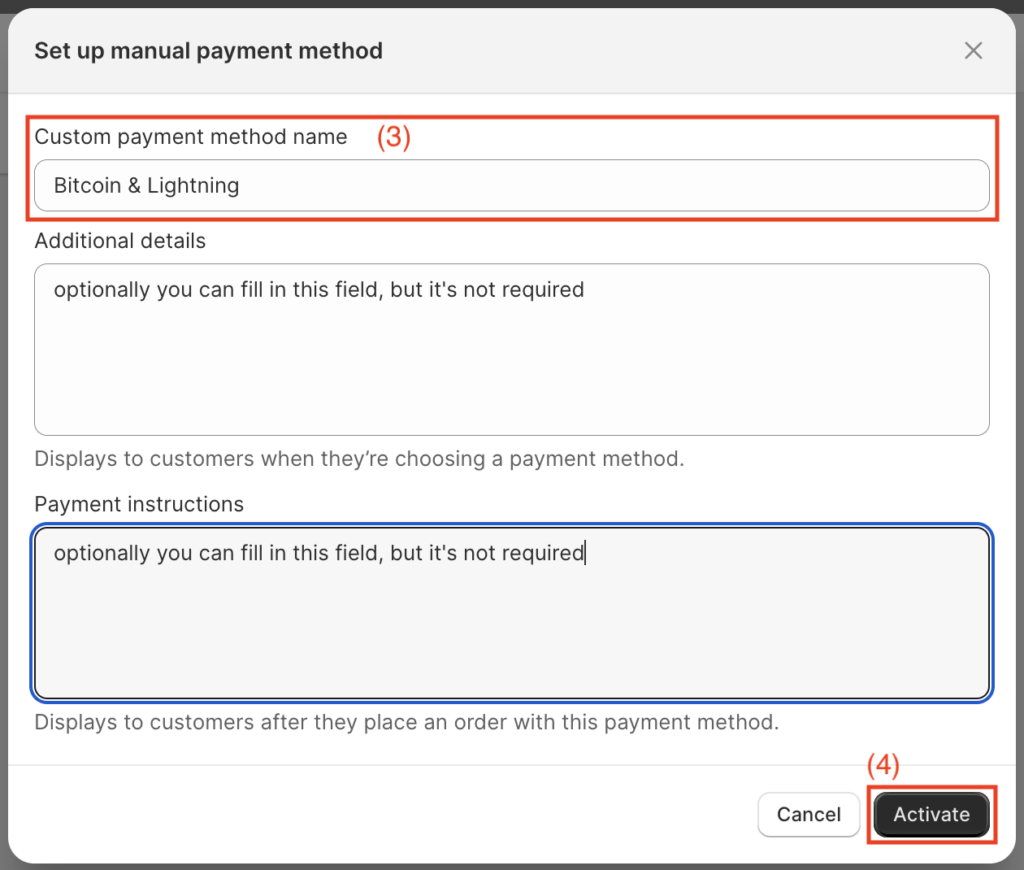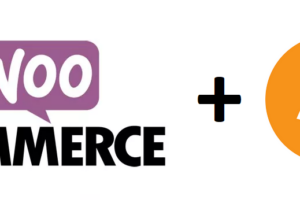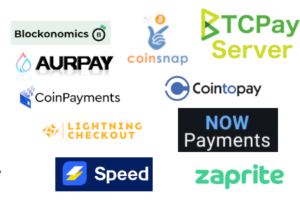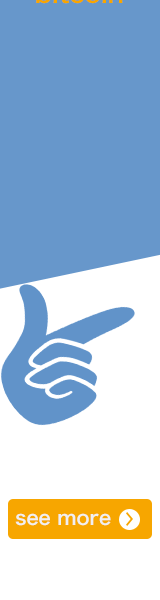Akzeptiere Bitcoin Zahlungen bei Shopify mit Coinsnap
Coinsnap ist ein Bitcoin und Lightning Zahlungsanbieter und bietet die Möglichkeit, Bitcoin und Lightning Zahlungen auf Shopify zu akzeptieren. Wenn Du einen Shop auf Shopify betreibst, können Deine Kunden bei Dir mit Bitcoin und Lightning bezahlen. Die eingehenden Bitcoin Zahlungen werden direkt auf Deinem eigenen Lightning Wallet gutgeschrieben oder können optional auch auf Dein Bankkonto ausgezahlt werden.
Wie Du Bitcoin und Lightning Zahlungen mit Coinsnap auf Deinem Shopify Shop akzeptieren kannst, erklären wir Dir in diesem Artikel.
Online-Händler, die ihre Produkte über Shopify im Internet anbieten, können ihren Kunden ganz einfach die Zahlung per Bitcoin und Lightning anbieten.
Coinsnap stellt ein Shopify-Zahlungsmodul zur Verfügung, das eine Verbindung zwischen dem Shopify-Onlineshop und Coinsnap herstellt, um die Abwicklung von Bitcoin- und Lightning-Zahlungen zu ermöglichen.
Im ersten Schritt zeigen wir, wie ein Endkunde eine Zahlung mit Bitcoin und Lightning in einem Shopify Shop tätigt. Anschließend zeigen wir, wie du als Händler Bitcoin- und Lightning-Zahlungen in deinem Shopify-Shop akzeptieren kannst.
Bitcoin Zahlungen bei Shopify mit Coinsnap
Der Endkunde wählt seine Produkte aus und legt sie in den Warenkorb. Er erhält eine Übersicht der verfügbaren Zahlungsmethoden und bekommt zusätzlich die Option Bitcoin + Lightning Zahlungen angeboten.
Der Kunde erhält eine Übersicht über seine Bestellung und kann diese abschließen. Nach Abschluss der Bestellung wird der Kunde auf die Bezahlseite weitergeleitet.
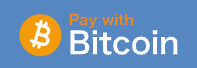
Der Kunde gelangt auf die Bezahlseite und wird aufgefordert, auf den Button Pay with Bitcoin zu klicken.
Daraufhin öffnet sich das Bitcoin-Zahlungsfenster und der Kunde kann durch Scannen des QR-Codes mit Bitcoin und Lightning bezahlen. Der angezeigte QR-Code enthält beide Zahlungsmöglichkeiten.
Nach erfolgreicher Zahlung erhält der Kunde eine Mitteilung, dass die Zahlung erfolgreich abgeschlossen wurde.
Während des Bestell- und Bezahlvorgangs wird der Kunde per E-Mail über den jeweiligen Status seiner Bestellung informiert.
Der Kunde erhält die erste Benachrichtigung per E-Mail, nachdem die Bestellung erfolgreich aufgegeben wurde, und eine weitere Benachrichtigung, nachdem die Zahlung erfolgreich abgeschlossen wurde.
Shopify Manuelle Zahlungsmethoden
Shopify bietet mit Shopify Payments eine eigene Zahlungsabwicklung für verschiedene Zahlungsmethoden wie Kreditkarte, Google Pay und Apple Pay an. Zusätzlich zu den von Shopify Payments angebotenen Zahlungsmethoden können über die Funktion Manuelle Zahlungsmethoden weitere eigene Zahlungsmethoden in Shopify integriert werden. .
Diese manuellen Zahlungsmethoden können Zahlungen per Nachnahme oder Banküberweisung sein und in unserem Fall sind es Bitcoin und Lightning Zahlungen.
Die von Shopify Payments angebotenen Zahlungsmethoden werden von Shopify prominent platziert, um die Nutzung dieser Zahlungsmethoden zu fördern.
Shopify bietet auch keine Möglichkeit, eine individuelle Reihenfolge der angebotenen Zahlungsmethoden festzulegen, um beispielsweise Bitcoin- und Lightning-Zahlungen weiter oben zu positionieren.
Die Änderung der Reihenfolge kann über kostenpflichtige Apps vorgenommen werden. Die Anzeige eines Bitcoin- oder Lightning-Symbols wird von Shopify nicht unterstützt.
Eine Zahlung per Bitcoin und Lightning Payments wird von Shopify als manuelle Zahlung angesehen und Shopify berechnet hierfür keine zusätzlichen Gebühren.
Coinsnap Konto eröffnen
Um die Bitcoin und Lightning Zahlungsabwicklung bei Coinsnap nutzen zu können, eröffnen wir ein Konto bei Coinsnap. Dazu benötigen wir lediglich eine E-Mail-Adresse. Weitere Informationen sind nicht erforderlich.
Auf der Website von Coinsnap findest du oben rechts im Menü die Möglichkeit, ein Konto bei Coinsnap zu eröffnen.
Du wirst aufgefordert, Deine E-Mail-Adresse anzugeben, ein Passwort zu wählen und einen Coinsnap-Rabattcode einzugeben.
Im Feld Referrer Code gibst Du coincharge ein. Damit sparst Du 0,25% auf die Coinsnap-Gebühren.
Anschließend erhältst Du eine E-Mail, die Du bestätigen musst.
Wenn Du Dich zum ersten Mal bei Coinsnap anmeldest, wirst Du nach dem Namen Deines Geschäfts gefragt. Dieser Name wird später Deinen Kunden angezeigt, damit sie wissen, in welchem Geschäft sie bezahlen.
Danach wirst Du aufgefordert, eine Lightning-Adresse einzugeben.
Eine Lightning Adresse sieht aus wie eine E-Mail-Adresse, aber statt Nachrichten kannst Du damit Bitcoin und Lightning Zahlungen senden und empfangen.
Lightning Adresse
Eine Lightning-Adresse ist wie eine E-Mail-Adresse, nur dass man damit Bitcoins über das Lightning-Netzwerk senden und empfangen kann. Wenn du mehr über Lightning Adresse erfahren möchtest, empfehlen wir dir unseren Artikel über Lightning Adresse.
In diesem Beitrag haben wir auch alle Lightning Wallet Anbieter aufgelistet, bei denen man eine Lightning Adresse bekommen kann.
Im Folgenden wird am Beispiel der Alby Lightning Wallet beschrieben, wie man bei diesem Anbieter eine Lightning Adresse erhält.
Beim Anbieter erhältst du eine Lightning Adresse inklusive einer Lightning Wallet. Deine Bitcoin und Lightning Transaktionen bei Coinsnap werden dann direkt auf der Alby Lightning Wallet gutgeschrieben.
Um eine Lightning Adresse zu bekommen, öffne den folgenden Link: https://getalby.com/lightning-address
Dort kannst du eine Lightning-Adresse mit deinem Namen anlegen.
Wenn dein Wunschname verfügbar ist, erstelle ein Konto bei Alby. Eine ausführliche Beschreibung mit allen seinen Funktionen findest Du in dem Beitrag: Alby Lightning Wallet einrichten und nutzen.
Shopify mit Coinsnap verbinden
Klicke jeweils auf das Bild, um es zu vergrößern.
Nachdem du ein Konto bei Coinsnap erstellt und deine Lightning-Adresse hinterlegt hast, muss der Shopify-Shop mit Coinsnap verbunden werden. Die Verbindung zwischen Coinsnap und Shopify kannst Du entweder selbst herstellen oder von Coincharge kostenlos herstellen lassen.
Im Folgenden beschreiben wir, wie du Coincharge in deinem Shopify-Shop autorisierst, damit Coincharge für dich eine Verbindung zwischen Shopify und Coinsnap herstellt.
Anschließend erklären wir, wie Du selbst eine Verbindung zwischen Shopify und Coinsnap herstellen kannst.
Coinsnap in Shopify integrieren lassen
Im Folgenden stellen wir dir den Coincharge Integrationsservice vor. Hier integrieren wir für Dich Coinsnap als Zahlungsdienstleister in Deinen Shopify Shop, damit Du Bitcoin und Lightning Zahlungen akzeptieren kannst.
Damit Coincharge die Einstellungen vornehmen kann, muss in Deinem Shopify Store der Benutzer shopify@coincharge.io als Mitarbeiter hinterlegt werden.
Nach der erfolgreichen Einrichtung von Coinsnap in deinem Shopify Store wird der Mitarbeiter nicht mehr benötigt und kann später wieder entfernt werden.
Wenn du dich bei Shopify einloggst, findest du in der linken Menüleiste ganz unten den Punkt Einstellungen (Settings).
Dort klickst Du darauf.
Du gelangst dann zu den Einstellungen deines Shopify-Shops und dort zum Menüpunkt Benutzer und Berechtigungen (Users and permissions).
In diesem Bereich kannst Du Mitarbeiter hinzufügen und ihnen verschiedene Berechtigungen zuweisen. Um einen Mitarbeiter hinzuzufügen, klicke auf Mitarbeiter hinzufügen (Add staff).
Dort kannst Du den Benutzer shopify@coincharge.io hinterlegen. In die Felder First Name und Last Name kannst Du zum Beispiel Coincharge und Support eintragen.
Nach der Hinterlegung des Mitarbeiters shopify@coincharge.io müssen Berechtigungen eingerichtet werden. Damit kann der hinterlegte Mitarbeiter Einstellungen und Änderungen im Shopify-Shop vornehmen. Der Mitarbeiter und die vergebenen Berechtigungen werden nur für die Einrichtung der App benötigt. Nach der Einrichtung kann der Mitarbeiter inklusive der entsprechenden Berechtigungen wieder gelöscht werden und hat keinen Einblick mehr in die Aktivitäten des Shops.
Store Permissions
Bei den Store Permissions können für einzelne Bereiche entsprechende Berechtigungen vergeben werden. Man kann es sich einfach machen und im ersten Punkt „Alle Berechtigungen“ (Select all permissions) auswählen. Es ist jedoch nicht notwendig, für alle Bereiche entsprechende Berechtigungen zu vergeben.
Benötigt werden die Berechtigungen für die Bereiche mit den entsprechenden Unterbereichen für Home, Orders, App development und Store Settings.
App Permissions
Da Coinsnap als ein App hinterlegt wird, werden noch App Berechtigungen benötigt.
Hier ist es ausreichend, wenn die App Berechtigung „Manage and install apps and channels“ erlaubt.
Danach klickst Du auf Send invite.
Nach dem Klicken auf „Send invitation“ werden wir per E-Mail darüber informiert, dass wir als neuer Mitarbeiter registriert wurden.
Nun kann mit der Einrichtung begonnen werden.
Nach erfolgreicher Einrichtung von Coinsnap in Deinem Shopify Store wird der Mitarbeiter nicht mehr benötigt und muss gelöscht werden.
Selbst Shopify mit Coinsnap verbinden
Im Folgenden wird beschrieben, wie du selbst eine Verbindung zwischen Shopify und Coinsnap herstellen kannst.
Die Verbindung zwischen Shopify und Coinsnap erfolgt in drei Schritten:
- Erstellung von Bitcoin als manuelle Zahlungsmethode bei Shopify
- Generierung der API-Daten bei Coinsnap
- Hinterlegung der API-Daten von Coinsnap bei Shopify
Sobald Du bei Coinsnap registriert bist, kannst Du Dich in Deinem Shopify-Shop anmelden und auf das Shopify-Backend zugreifen. Wenn Du Dein Coinsnap-Konto noch nicht eingerichtet hast, kannst Du es über diesen Link erstellen.
Wenn Du auf das Shopify-Backend zugreifst, gehe zu:
(1) „Einstellungen“ > (2) „Apps und Verkaufskanäle“ > (3) „Apps entwickeln“.
Nachdem Du „Apps entwickeln“ ausgewählt hast, klicke auf die Schaltfläche (1) „Eine App erstellen“.
Daraufhin öffnet diese ein Fenster, in dem Sie (2) den Namen Deiner App eingeben können.
Nachdem Du Deiner App einen Namen gegeben hast, klicke auf die Schaltfläche (3) „App erstellen“.
Wähle auf der Hauptseite der App unter der Registerkarte „Übersicht“ die Option „Admin-API-Bereiche konfigurieren“ (in der Abbildung durch ein rotes Rechteck hervorgehoben).
Gebe im Feld „Filter Admin Access Scopes“ „Orders“ ein oder scrolle einfach nach unten zum Abschnitt „Orders“.
Aktiviere unter „Aufträge“ sowohl (1) „read_orders“ als auch (2) „write_orders“. Klicke anschließend auf „Speichern“.
(1) App installieren
Klicke auf „App installieren“ in der oberen rechten Ecke.
(2) Schaltfläche „Installieren“
Sobald das Pop-up-Fenster erscheint, wähle „Installieren“. Zeige anschließend das Admin-API-Zugangs-Token an und kopiere es.
Navigiere innerhalb der Coinsnap-App (app.coinsnap.io) zu „Einstellungen“ > „Shopify-Einstellungen“.
(1) Name des Shopify-Shops
Gebe in das erste Feld den Namen Deines Shopify-Shops ein.
(2) Shopify-API-Schlüssel
Füge in das Feld „Shopify API Key“ den entsprechenden API-Schlüssel ein, den Du von Shopify erhalten hast.
(3) Shopify Admin API-Zugangs-Token
Füge in das Feld „Shopify Admin API Access Token“ das von Shopify bezogene Admin API Access Token ein.
(4) Shopify-Anmeldeinformationen generieren
Klicke auf die Schaltfläche „Generate Shopify Credentials“, um einen js-Skript-Code zu erhalten, den Du Shopify zur Verfügung stellen wirst.
Wenn Du „Shopify Credentials generieren“ wählst, erscheint ein neues Feld.
Klicke auf das Feld „Dieses Skript in Shopify einfügen“, um den js-script-Code zu kopieren. (Du weißt, dass er kopiert wurde, wenn der Hintergrund blau wird, nachdem du mit der Maus darauf geklickt hast).
Dieses Skript müssen wir dann im Shopify-Backend einfügen.
Sobald Du alle notwendigen Informationen gesammelt hast, kehrst Du zu Shopify zurück.
Navigiere zunächst zum Abschnitt „Kasse“ in den Shopify-Shop-Einstellungen.
Scrolle von dort aus nach unten, um den Abschnitt „Order Status Page“ zu finden, und suche dort den Abschnitt „Additional Script“.
Füge den Skriptcode, den du soeben im Coinsnap-Backend erstellt hast, hier ein und achte darauf, dass sowohl der öffnende als auch der schließende </script>-Tag enthalten sind.
Navigiere zum Abschnitt „Zahlungen“ in den Shopify-Shop-Einstellungen, um Bitcoin- und Lightning-Zahlungen zuzulassen.
Scrolle von dort aus nach unten, um die „Manuellen Zahlungsmethoden“ zu finden, und klicke auf (1) „Manuelle Zahlungsmethode hinzufügen“.
(2) Einrichten einer benutzerdefinierten Zahlungsmethode
Wähle „Benutzerdefinierte Zahlungsmethode erstellen“, um ein Fenster zu öffnen.
Dort musst Du einen Namen für Deine Zahlungsmethode angeben und alle optionalen Anforderungen hinzufügen.
(3) Name der benutzerdefinierten Zahlungsmethode
Gebe in das Feld „Name der benutzerdefinierten Zahlungsmethode“ „Bitcoin + Lightning“ ein. Es gibt weitere optionale Felder, die Du ausfüllen kannst, die aber nicht zwingend erforderlich sind. Du kannst den Namen frei wählen, Du musst aber darauf achten, dass die Bezeichnung Bitcoin genannt wird. Du kannst also schreiben. „Pay with Bitcoin“, „Pay with Bitcoin und Lightning“ oder einfach nur „Bitcoin + Lightning“.
(4) Aktivierung
Klicke abschließend auf die Schaltfläche „Aktivieren“. Du hast nun Shopify und Coinsnap erfolgreich eingerichtet und miteinander verbunden.
Nun kannst Du eine Testbestellung aufgeben und prüfen, ob alle Funktionen korrekt funktionieren.