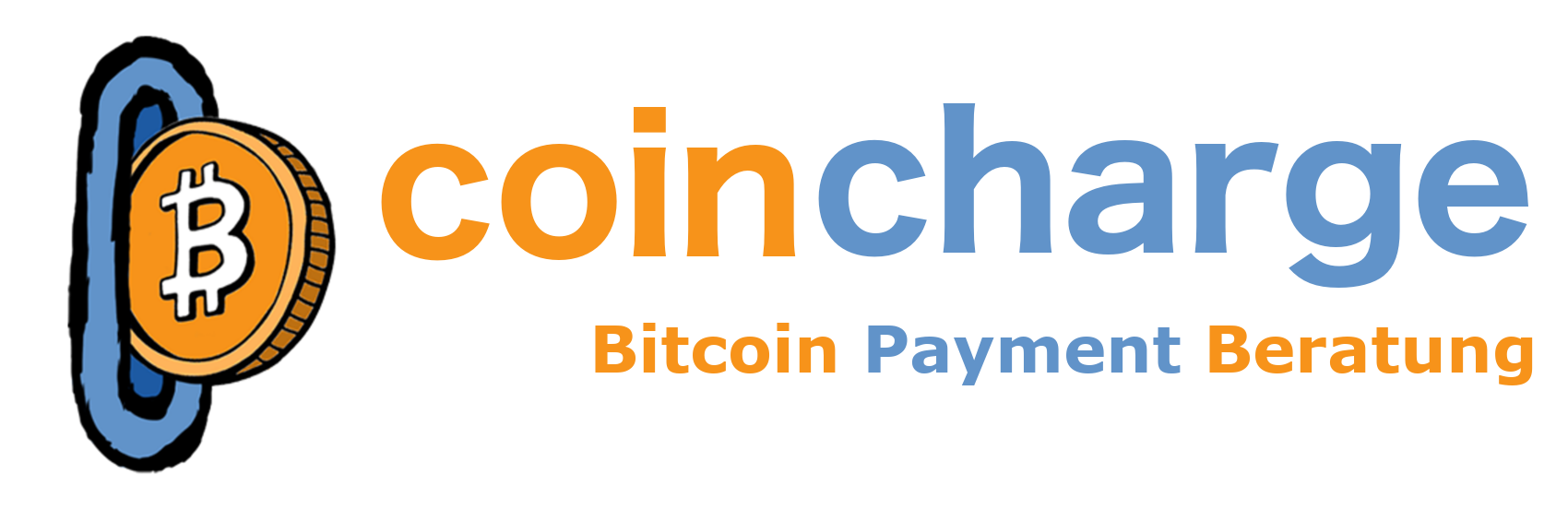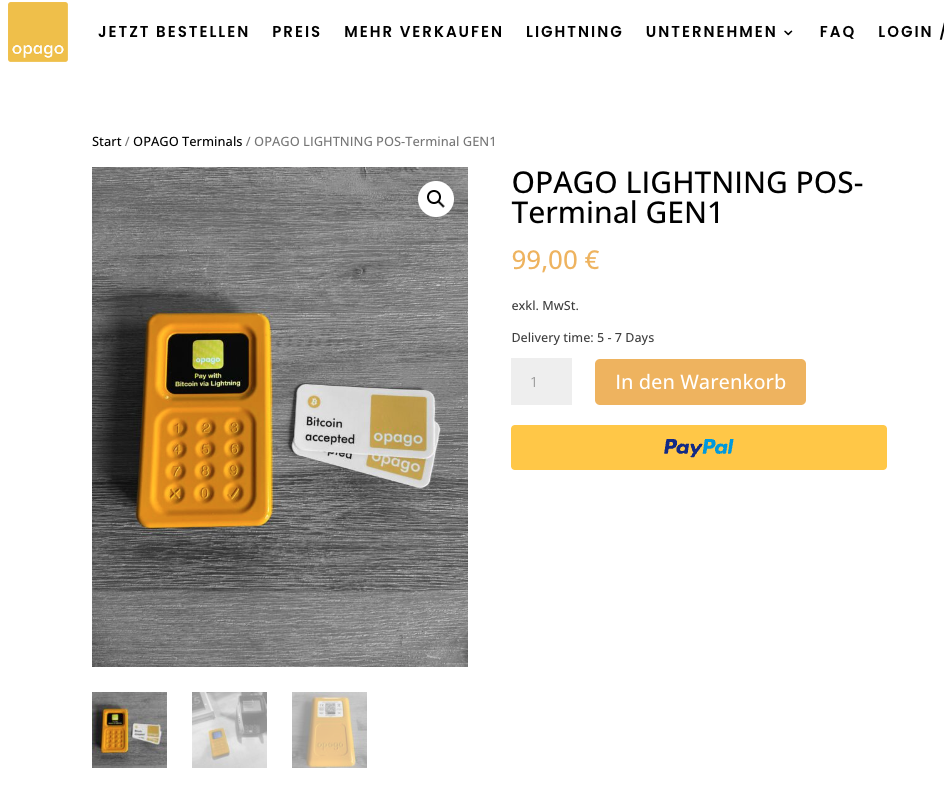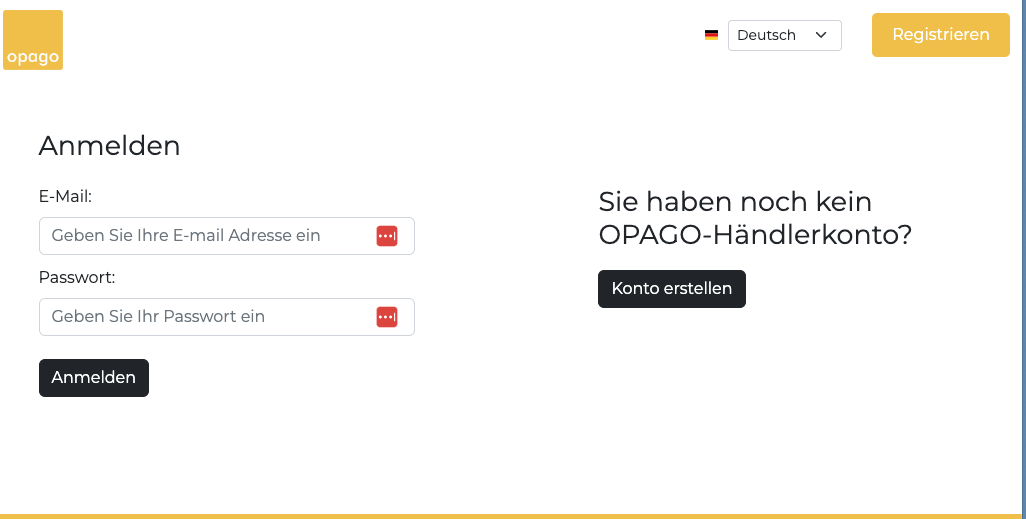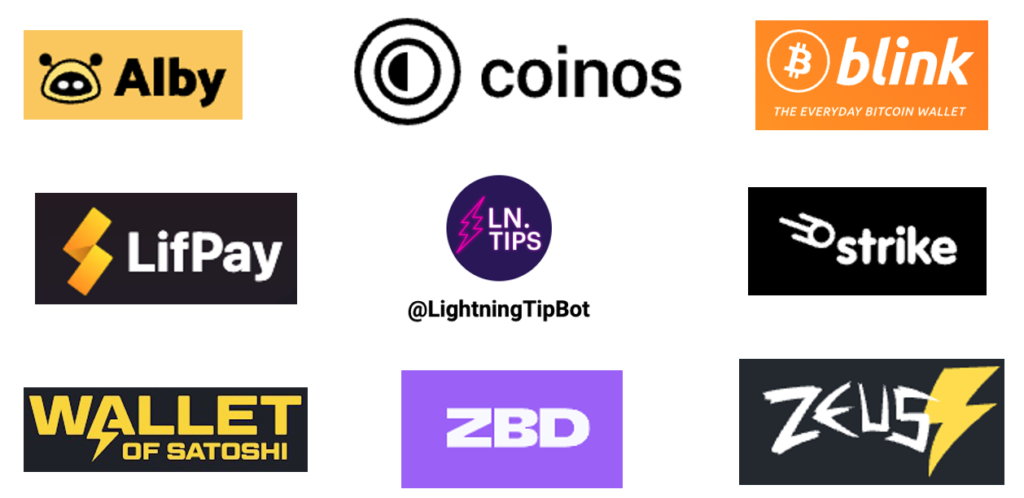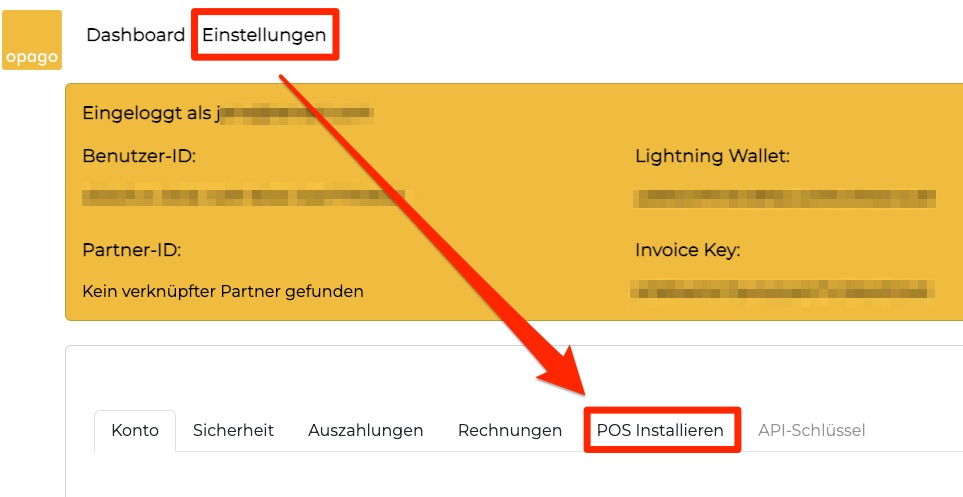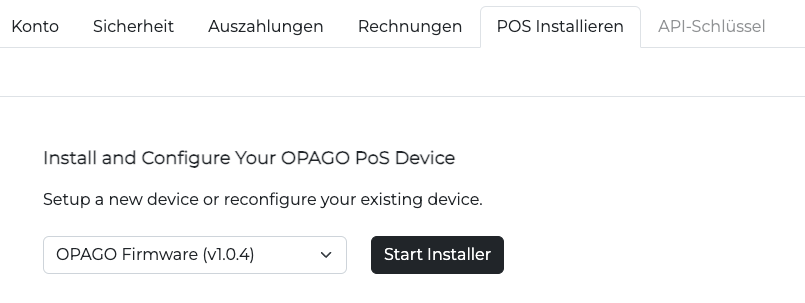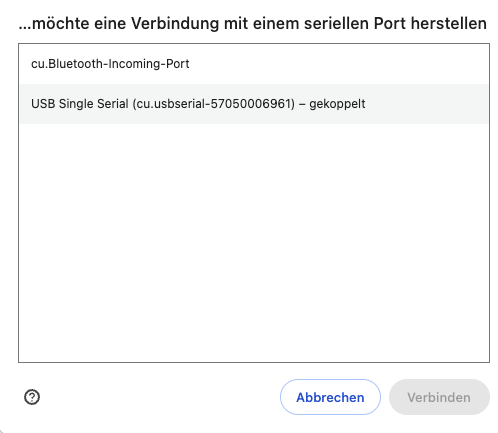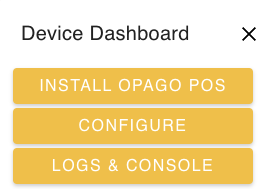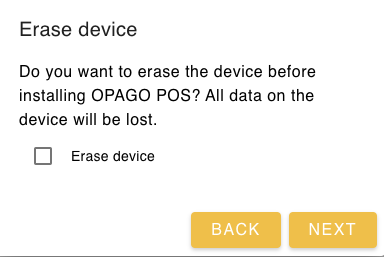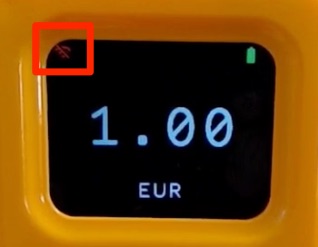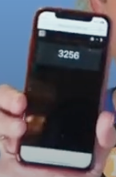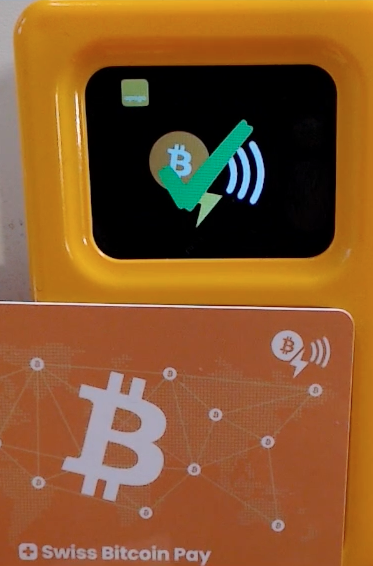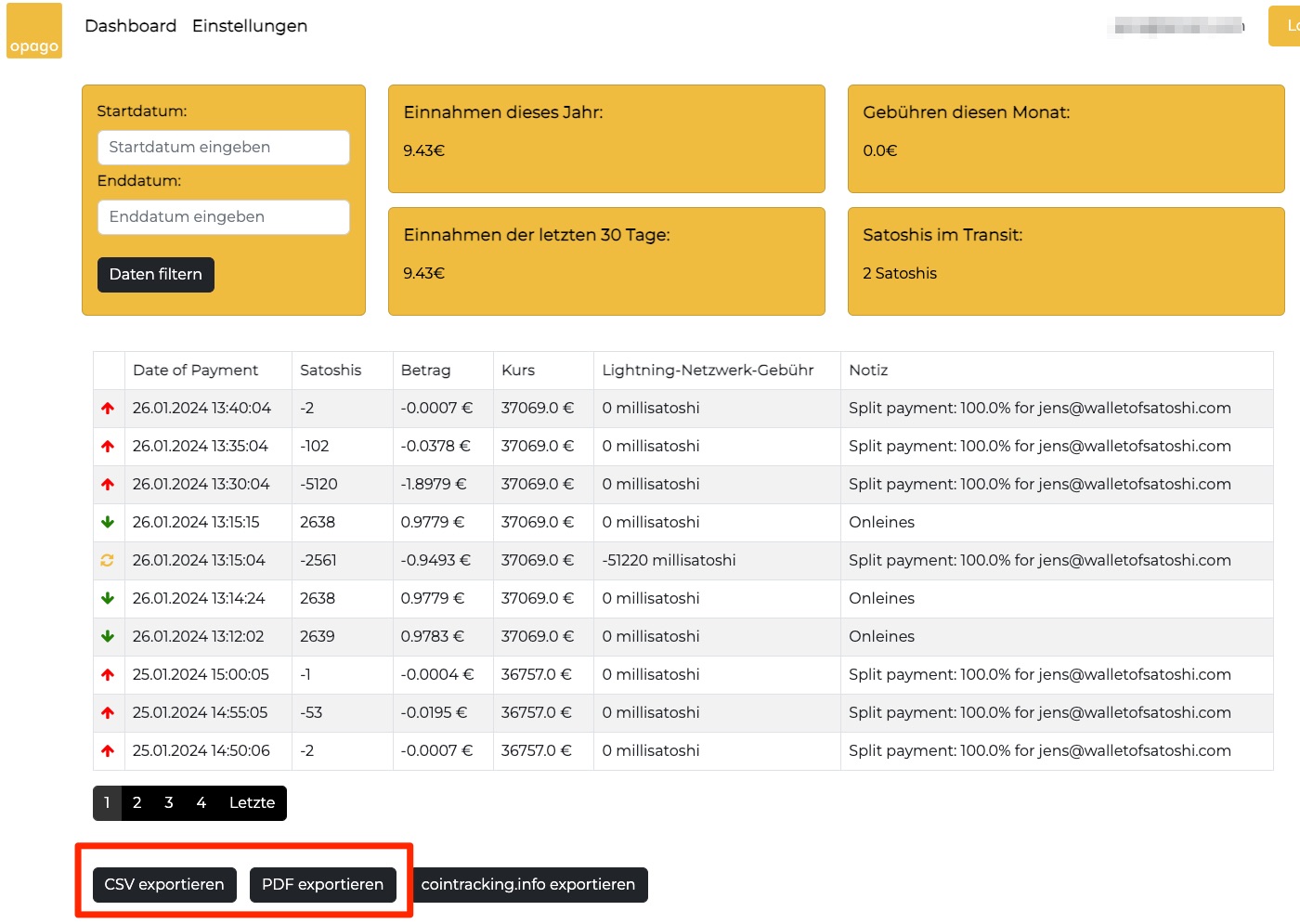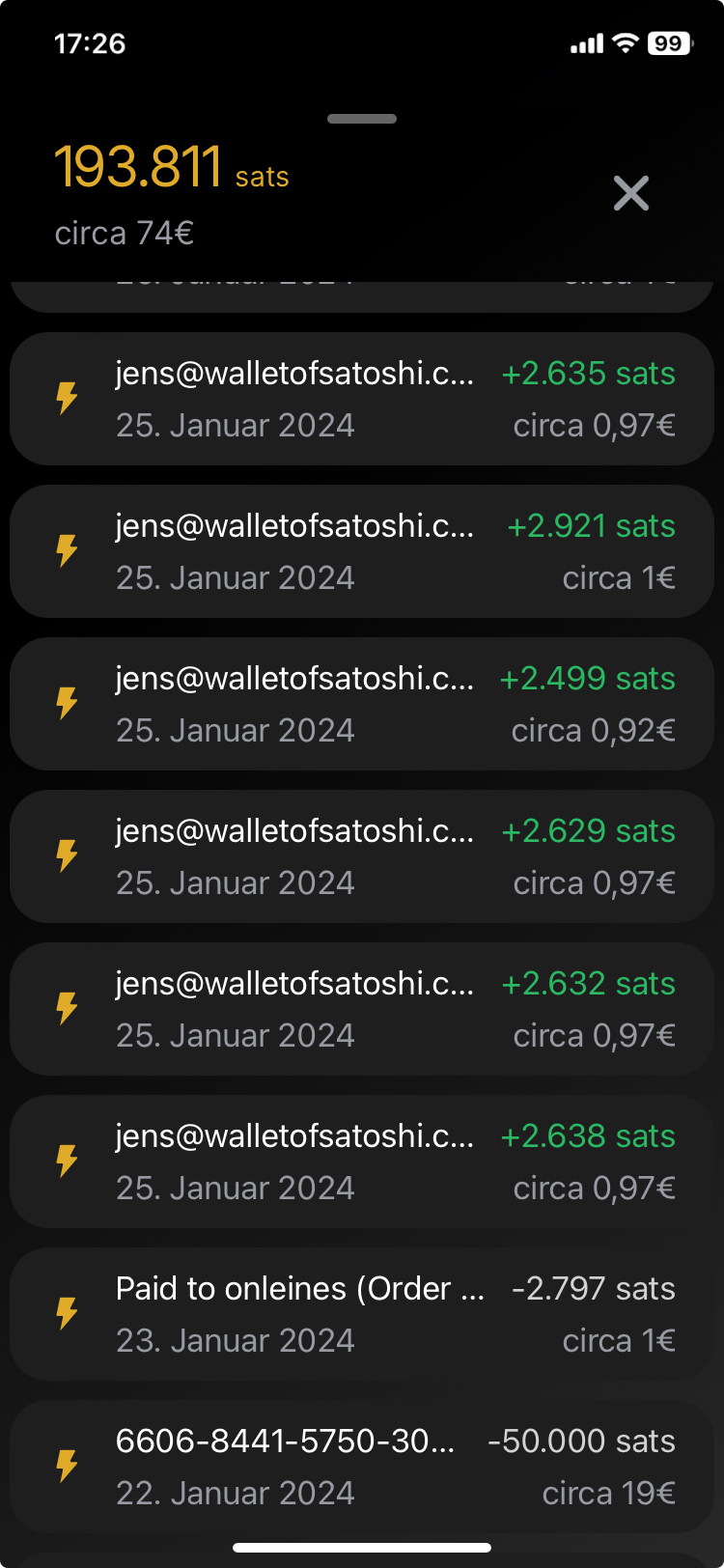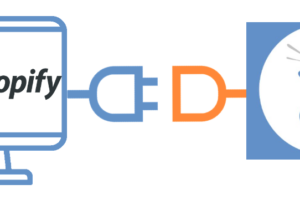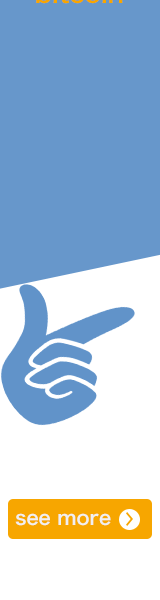Bitcoin-Lightning Zahlungen mit Opago im Geschäft akzeptieren
Bitcoin-Lightning Zahlungen mit Opago im Geschäft akzeptieren. In diesem Artikel erklären wir Dir, wie Du das Opago Lightning Point of Sale Terminal bestellst und installierst. Wie Du Deine eigene Lightning Adresse hinterlegst, auf die Deine Umsätze gutgeschrieben werden.
Wir zeigen Dir, wie Du das Opago Terminal bedienst. Wie Deine Kunden bei Dir mit Lightning bezahlen können, wenn Du mit Deinem Terminal mit dem Internet verbunden bist und wenn Du offline bist.
YouTube Video: Bitcoin-Lightning Zahlungen mit Opago im Geschäft akzeptieren
Auf dem YouTube Kanal von Coincharge+Coinpages haben wir ein deutschsprachiges Video mit dem Titel: „Bitcoin-Lightning Zahlungen mit Opago im Geschäft akzeptieren“ veröffentlicht.
Kunde bezahlt am Opago Terminal
Wir wollen uns einmal ansehen, wie ein Kunde am Opago Terminal bezahlt.
Der Verkäufer gibt den Rechnungsbetrag ein. Ein QR-Code wird angezeigt. Dieser QR-Code wird vom Zahler mit seiner Lightning Wallet gescannt und bezahlt.
War die Zahlung erfolgreich, wird dies dem Händler mit einem grünen Häkchen angezeigt.

Das Opago Terminal funktioniert sowohl mit als auch ohne eigene Internetverbindung. Es ist also auch auf Floh- und Wochenmärkten, im Foodtruck oder als Handwerker unterwegs einsetzbar.
Jetzt hast Du gesehen, wie Du als Zahler ganz einfach bei einem Händler bezahlen kannst, wenn dieser das Opago Terminal verwendet.
Wenn du selbst Händler bist und Lightning Zahlungen mit dem Opago Terminal empfangen möchtest, erklären wir dir jetzt, wie das geht.
Opago Terminal bestellen
Das Opago Lightning Terminal hat etwa die Größe einer Zigarettenschachtel und ist in der Farbe Bitcoin-Orange erhältlich.
Es macht einen sehr robusten Eindruck und sollte auch im rauen Geschäftsalltag keinen großen Schaden nehmen. Die Tastatur ist Teil des Gehäuses und kann daher mit einem feuchten Tuch sauber gehalten werden, was für den Einsatz in der Gastronomie nicht unwichtig sein dürfte.
Das große Display ist sehr gut. Dadurch kann auch der QR-Code größer dargestellt werden, was das Scannen des QR-Codes erleichtert.
Das Gerät kostet €99,- zzgl. MwSt. und ist versandkostenfrei.
Das Opago Terminal kann über die Website opago-pay.com bestellt werden.
Opago Anmeldung
Nachdem wir das Opago Terminal erhalten haben, müssen wir im ersten Schritt ein Konto bei Opago eröffnen. Dazu gehen wir auf der opago Homepage in den Bereich Login / Register und legen ein neues Händlerkonto an.
Bei der Erstellung des Händlerkontos gibt man seine Firmendaten wie Adresse, Steuernummer etc. an.
Außerdem müssen Sie eine Lightning-Adresse hinterlegen. Eine Lightning-Adresse sieht aus wie eine E-Mail-Adresse. Aber anstatt Nachrichten zu senden und zu empfangen, kann man mit einer Lightning Adresse Lightning Zahlungen senden und empfangen.
Eine Übersicht von Lightning Wallets, bei denen man eine eigene Lightning Adresse bekommt findest Du hier: https://coincharge.io/lightning-adresse
Opago Installieren und Einrichten
Nachdem wir ein Opago Kundenkonto angelegt haben, können wir mit der Konfiguration des Opago Terminals beginnen. Dazu müssen wir zunächst die neueste Software, die sogenannte Firmware, auf dem Hardwareterminal installieren.
Es ist darauf zu achten, dass wir als Browser Google Chrome oder Microsoft Edge verwenden. Bei anderen Browsern kann es zu Problemen kommen.
Als erstes schließen wir das Opago Terminal mit dem mitgelieferten Kabel an unseren Computer an.
Im Opago Dashboard gibt es den Reiter Einstellungen. Dort finden wir den Menüpunkt POS installieren.
Hier wählen wir die neueste Firmware-Version aus und klicken auf Installation starten.
Danach werden wir aufgefordert, die entsprechende Schnittstelle auszuwählen. Bei Microsoft ist dies in der Regel COM3 oder ein anderer Com-Port.
Bei einem Mac kann die Schnittstelle ch.wchusbserial und dann einige Zahlen heißen. Dann wählen wir die entsprechende Verbindung aus und klicken auf Connect.
Nun ist unser Computer mit dem Opago Terminal verbunden und wir wählen Install Opago PoS.
Dann erscheint der Dialog mit Gerät formatieren, das müssen wir nicht machen und wählen es nicht aus und klicken auf Weiter.
Dann bestätigen wir die Installation mit Installieren und die neueste Firmware wird auf das Opago Terminal aufgespielt.
Dieser Vorgang dauert nun einige Minuten und wir werden auf die Installationsseite weitergeleitet.
Im folgenden Fenster haben wir nun die Möglichkeit, dem Gerät einen eindeutigen Namen zu geben. Dies geschieht im Feld Title. Wenn wir mehrere Geräte verwenden, können wir diese so unterscheiden.
Im Feld Fiat Currency geben wir die Währung an, die wir in unserem Geschäft verwenden. Also zum Beispiel Euro.
Damit unser Opago Terminal mit dem Internet verbunden ist, geben wir in das Feld WiFi SSID den Namen unseres lokalen Netzwerks und in das Feld WiFi Password das entsprechende Passwort ein.
Wenn ihr das Terminal im Geschäft benutzen wollt, dann benutzt das Netzwerk. Wenn ihr mobil unterwegs seid, dann könnt ihr es mit eurem Smartphone verbinden. Ihr könnt das Opago Terminal aber auch offline nutzen, wenn ihr selbst keine Internetverbindung habt, solange der Kunde online ist.
Anschließend werden die vorgenommenen Einstellungen mit Save Configuration gespeichert. Die vorgenommenen Einstellungen werden nun auf das Gerät übertragen.
Wenn alles erfolgreich war, sehen wir das im Serial Monitor. Dort steht dann Configuration saved succesfully.
Es empfiehlt sich, das Gerät noch einmal komplett neu zu starten. Das macht man, indem man auf Reset Device klickt. Das Terminal fährt dann einmal herunter und dann wieder hoch.
Lightning Zahlungen akzeptieren
Unser Opago Terminal ist nun installiert und unsere Kunden können bei uns mit Bitcoin Lightning bezahlen.
Nun wollen wir drei Testtransaktionen durchführen, um zu prüfen, ob unser Opago Terminal einwandfrei funktioniert.
1.) Lightning Zahlung, wenn das Opago Terminal mit dem Internet verbunden ist.
2.) Einmal ohne Internetverbindung
3.) Und mit einer Lightning NFC-Karte
Opago Terminal mit Internetanschluss
Zuerst machen wir einen Test, wenn unser Opago Terminal mit dem Internet verbunden ist.
Zuerst machen wir einen Test, wenn unser Opago Terminal mit dem Internet verbunden ist.
Dies ist an den Wellen links oben im Opago Screen zu erkennen.
Als Händler gebe ich den Rechnungsbetrag in Euro ein und bestätige den Betrag unten rechts mit dem Häkchen.
Auf dem Display erscheint ein QR-Code, den der Kunde nun mit seiner Lightning Wallet einscannen kann.
Als Kunde nehme ich meine Lightning Wallet auf mein Smartphone und scanne den angezeigten QR-Code.
Auf dem Smartphone des Kunden wird die Zahlung als bezahlt vermerkt.
Auf dem Opago Terminal wird dem Händler ebenfalls angezeigt, dass die Zahlung erfolgreich war. Auf dem Display erscheint ein grüner Haken.
Die vom Kunden bezahlten Satoshi werden nun über die hinterlegte Lightning-Adresse der Lightning Wallet des Händlers gutgeschrieben.
Opago Terminal ohne Internetanschluss
Das Opago Terminal funktioniert aber auch ohne Internetverbindung.
Wer als Händler das Opago Terminal auch ohne Internetverbindung nutzen möchte, kann dies tun. Das ist zum Beispiel hilfreich, wenn man auf dem Floh- oder Wochenmarkt, am Foodtruck oder als Handwerker unterwegs Lightning Zahlungen annehmen möchte.
Ich habe das Opago Terminal einmal offline genommen und zeige, wie es jetzt funktioniert.
Als Händler gebe ich wieder den Betrag ein und es erscheint der entsprechende QR-Code.
Der Kunde scannt wiederum mit seinem Smartphone den QR-Code und führt die Zahlung aus.
Im Display erscheint unten rechts PIN. Dann klickt man als Händler wieder auf den Haken auf der Tastatur.
Um nun zu überprüfen, ob die Zahlung erfolgreich war, wird dem Zahler eine PIN angezeigt.
Der Händler gibt die vom Kunden angezeigte PIN in das Opago Terminal ein.
Zahlung per NFC Karte
Mit dem Opago Terminal können auch Zahlungen per NFC-Karte akzeptiert werden.
Für eine Zahlung per NFC-Karte muss das Opago Terminal online sein.
Der Betrag wird eingegeben und die Lightning Invoice erstellt. Wenn der QR-Code erscheint, wird die NFC-Karte des Kunden auf die Tastatur gelegt. Etwas hin und her schieben. Irgendwann erkennt das Gerät die Karte und stellt eine Verbindung her.
Ist die Verbindung hergestellt, wird die Zahlung durchgeführt. Bei erfolgreicher Zahlung erscheint wieder der grüne Haken.
Dashboard
Nachdem wir nun einige Transaktionen durchgeführt haben, wollen wir einen Blick in das Opago Backend werfen. Hier haben wir bereits bei der Einrichtung unseres Opago Terminals ein Konto angelegt.
Wer Lightning Zahlungen annimmt, wird diese Zahlungen auch in der eigenen Buchhaltung erfassen wollen.
Dazu finden wir im Opago Backend eine Übersicht aller getätigten Transaktionen. Diese Transaktionen können als CSV-Datei exportiert und für die eigene Buchhaltung verwendet werden.
Nun haben wir eine Übersicht über alle getätigten Zahlungen, aber wo wurde der Umsatz gutgeschrieben?
Auszahlung auf Lightning Wallet
Die Gutschrift der Lightning Umsätze erfolgt direkt auf das eigene Lightning Wallet. Ich hatte meine Lightning Adresse aus dem Wallet of Satoshi hinterlegt. Es kann aber natürlich auch jedes andere Lightning Wallet verwendet werden, das eine Lightning Adresse anbietet.
Hier seht ihr nun meine Wallet of Satoshi Transaktionsansicht und die Auflistung aller Transaktionen. Ebenso die Gutschrift aller Umsätze in meinem Geschäft.
Opago Zusammenfassung
Das Opago Lightning Terminal ist eine günstige und komfortable Lösung, um Lightning Zahlungen in seinem Ladengeschäft zu akzeptieren. Wie man in dem Video gesehen hat, lässt es sich sehr schnell und einfach einrichten und die eingenommen Umsätze werden direkt auf der eigenen Lightning Wallet gutgeschrieben.
Von dort kann man das Guthaben entweder auf eine Bitcoin Wallet weiterleiten oder bei einem Broker Dienstleister in Euro wechseln und auf sein Bankkonto auszahlen lassen.
Das Gerät ist klein und handlich und lässt sich in der Nähe der Kasse gut aufbewahren und ist immer griffbereit, wenn ein Kunde mit Lightning bezahlen kann. Jeder Mitarbeiter kann das Gerät intuitiv bedienen und die eingehenden Umsätze werden sofort auf der hinterlegten Wallet des Geschäfts gutgeschrieben. Kein Mitarbeiter kann über das Guthaben verfügen, da das Gerät ausschließlich zu der Annahme von Zahlungen geeignet ist.
Das Gerät kann sowohl mit einer Internetverbindung, als auch Offline genutzt werden. Somit ist es auch perfekt geeignet für Foodtrucks, Floh- und Wochenmärkte oder wenn man als Handwerker beim Kunden vor Ort bezahlt werden möchte.
Auf jeden Fall eine sehr gute Lösung für alle Gewerbetreibende, die statt der eigenen Lightning Wallet auf dem Smartphone eine Lösung suchen, die immer im Geschäft verfügbar und von allen Mitarbeitern verwendet werden können.
Wie bereits gesagt, kann das Opago Lightning Terminal über die Webseite bestellt werden und ist nach wenigen Minuten bereits einsatzfähig.
Wann kann man bei Dir mit Bitcoin-Lightning bezahlen?