BTCPay WooCommerce – Bitcoin Zahlungen mit BTCPay Server und WooCommerce akzeptieren
In diesem Beitrag wird beschrieben, wie Du mit Hilfe des BTCPay Servers Zahlungen per Bitcoin und Lightning in einem WooCommerce Shop akzeptieren kannst.
WooCommerce ist das Shopsystem von WordPress und ermöglicht jede Webseite unter WordPress zu einem Onlineshop zu erweitern.
In diesem Beitrag geht es darum, wie in einen bereits bestehenden WooCommerce das BTCPay Plugin installiert und konfiguriert wird.
YouTube Video: Bitcoin per BTCPay Server im WooCommerce Shop akzeptieren
Über den Beitrag, „Bitcoin per BTCPay Server im WooCommerce Shop akzeptieren“ gibt es ein deutschsprachiges Erklärvideo auf dem Coincharge YouTube Kanal.
Neben WooCommerce ist es erforderlich, dass Du auf einem BTCPay Server einen BTCPay Store eingerichtet hast.
In der Anleitung BTCPay Store wird beschrieben, wie Du einen BTCPay Store einrichtest oder mitbenutzen kannst.
Wenn Du über einen WooCommerce Onlineshop verfügst und einen BTCPay Store angelegt hast, können wir beginnen.
Dieser Beitrag gliedert sich in die folgenden Abschnitte:
Durch ein Klick auf die jeweiligen Bilder gelangt man auf eine Detailansicht.
BTCPay Plugin bei WordPress installieren
Im März 2022 ist eine neue Version des WooCommerce Plugins von BTCPay Server veröffentlicht worden.
Das bisherige Plugin (BTCPay for WooCommerce – Legacy) ist somit nicht mehr aktuell. Wer noch das alte Plugin verwendet, dem wird empfohlen das neue Plugin zu wechseln.
Solltest Du das alte Plugin verwenden und möchtest jetzt auf die neueste Version wechseln, dann deaktiviere das alte Plugin und nach dem erfolgreichen Aufsetzen des neuen Plugin kann es dann auch entfernt werden.
BTCPay for WooCommerce V2 installieren
Im ersten Schritt musst das Plugin BTCPay for WooCommerceV2 installiert werden. Dazu gehst Du innerhalb von WordPress in den Bereich Plugins.
Dort gibt es den Bereich Plugins hinzufügen. Dort gibt es ein Suchfeld. In dieses Suchfeld gibst Du den Suchbegriff BTCPay an.
Du bekommst alle Plugins angezeigt, die mit BTCPay in Verbindung stehen. Du wählst das Plugin mit der Bezeichnung BTCPay for WooCommerce V2 aus. Die Legacy Version ist die veraltete Version, welche nicht verwendet werden soll.
Das BTCPay WooCommerce V2 Plugin kann auch direkt über die Github Seite: https://github.com/btcpayserver/woocommerce-greenfield-plugin geladen werden.
WooCommerce Payments
Nachdem das BTCPay for WooCommerce V2 Plugin bei WordPress installiert und aktiviert wurde, wird es als eine weitere Zahlmethode bei WooCommerce aufgeführt.
Zusätzlich wird im oberen Bereich von WordPress mit einem roten Balken der Hinweis eingeblendet. „please configure the plugin here„.
Du kannst auf den entsprechenden Link klicken oder direkt in die Payment Einstellungen bei WooCommerce wechseln.
Wechsel zu WooCommerce => Settings => Payments und dort wird BTCPay als inaktiv aufgelistet.
Ebenso befindet sich ganz rechts ein neuer Stegreiter mit der Bezeichnung BTCPay Settings.
BTCPay Plugin Payments Einstellungen
In den WooCommerce Einstellungen im Bereich Payments befinden sich die Einstellungsmöglichkeiten, welche dem Zahler auf der Checkout Seite angezeigt werden.
Auf dieser Checkout Page werden alle Zahlmethoden aufgelistet, welche dem Kunden angeboten werden.
Eine Zahlmethode wird Bitcoin sein. Im Feld Title wird angegeben, wie die Bezeichnung lautet.
Title
In der hinterlegten Einstellung würde dem Zahler die Option „BTCPay (Bitcoin, Lightning Network, …)“ angezeigt werden.
Da wir davon ausgehen, dass ein Zahler mit BTCPay nichts anfangen kann, empfehlen wir eine eindeutige Bezeichnung wie zum Beispiel nur Bitcoin.
Customer Message
Mit deer Customer Message wird dem Kunden erklärt, was passiert, wenn er die entsprechende Bezahlmethode auswählt. Da in der Standardeinstellung darauf hingewiesen wird, dass man auf eine BTCPay Seite weitergeleitet wird, ändern wir den Text in Bitcoin um. „Du wirst auf eine Bitcoin Bezahlseite weitergeleitet, um Deine Bestellung abzuschliessen.“
Gateway Icon
Hinter den Angaben, aus dem oben beschriebenen Title Feld, wird ein Icon angezeigt. Dieses Gateway Icon ist das BTCPay Logo. Anstelle des BTCPay Logos kann man ein Bitcoin Logo hinterlegen, welches dann eingeblendet wird.
Enforce payment tokens
Da wir kein separates Zahlungs Gateway verwenden möchten, werden wir die Standard Einstellung beibehalten und diese Option deaktiviert lassen.
Country availability
Die Zahlung per Bitcoin wollen wir weltweit erlauben und führen keine Einschränkung auf bestimmte Länder durch.
BTCPay Settings Teil 1
In den WooCommerce Einstellungen befindet sich noch ein weiterer Stegreiter mit der Bezeichnung BTCPay Settings.
WooCommerce => Settings => BTCPay Settings
An dieser Stelle wird eine Verbindung zwischen unserem WooCommerce Onlineshop und unserem BTCPay Store hergestellt.
Wenn noch keinerlei Daten hinterlegt wurde, dann sieht es wie folgt aus:
BTCPay Server URL
Hier wird die Url von dem BTCPay Server eingetragen, auf den sich der BTCPay Store befindet, mit dem verbunden werden soll.
Trage die Url von Deinem eigenen BTCPay Server ein. In unserem Beispiel verwenden wir den BTCPay Server von Coincharge.
BTCPay API Key
Wenn die BTCPay Server Url eingegeben wurde, erscheint unter BTCPay API Key der Link mit dem Text: „click here to generate API keys“
Man wird daraufhin an die url des BTCPay Server weitergeleitet, der vorher als BTCPay Server url eingetragen wurde.
BTCPay Server
Nachdem auf den oben genannten Link geklickt wurde, bekommt man das Login Fenster das BTCPay Servers angezeigt.
Hier meldet man sich mit den Zugangsdaten an, mit denen man im Vorfeld einen BTCPay Store erstellt hat.
Wurde ein solcher BTCPay Store bisher noch nicht erstellt, so kann man dies jetzt nachholen. Hier findet man eine Anleitung zur Erstellung eines BTCPay Store.
Authorization Request
Nach der erfolgreichen Anmeldung, wird man automatisch auf die Seite Authorization Request angezeigt, so wie in dem Bild unten angezeigt.
Wird diese Seite nicht angezeigt, so gehe noch einmal zurück zum BTCPay Plugin und klicke noch einmal auf den entsprechenden Link.
Es werden verschiedene Funktionen aufgelistet, für die eine Erlaubnis gegeben wird, damit der WooCommerce Store diese Informationen verarbeiten darf.
Im ersten Schritt vergeben wir einen Label Name. In unserem Beistpiel WooCommerce.
Dann geben wir jeder einzelnen Funktionen die Erlaubnis. Wenn wir mehrer BTCPay Stores besitzen, dann muss jeweils unter „select specific store“ der jeweilige BTCPay Store ausgewählt werden, für den die Berechtigung erteilt wird.
Es ist zwingend erforderlich, dass der jeweilige BTCPay Store ausgewählt wird. Dies ist auch erforderlich, wenn man nur einen einzigen BTCPay Store hat.
Erfolgt die Auswahl nicht für alle Möglichkeiten, dann funktioniert es nicht.
Danach klicken wir auf Authorize App.
BTCPay Settings Teil 2
Nachdem wir auf Authorize App geklickt haben, werden wir automatisch auf die Einstellungen bei WooCommerce in den Bereich BTCPay Settings geleitet.
Die vorher auf dem BTCpay Server erstellten API Key und die Store ID sind automatisch vorausgefüllt.
Default Customer Message
Hier wird die Information für die Kunden angezeigt, was bei der Auswahl der Zahlmethode passieren wird. Der hier angezeigte Text wird überschrieben, von dem Hinweis, den wir im Bereich Payments hinterlegt haben.
Dort hatten wir den Text in der Form bereits geändert, dass die Kunden an eine Bitcoin Bezahlseite weitergeleitet werden.
Deshalb ist eine Änderung des Textes an dieser Stelle nicht erforderlich.
Invoice pass to „settled“ state after
Hier kann festgelegt werden, nach wie vielen Bestätigungen auf der Blockchain eine Bitcoin Zahlung als eingegangen („settled“) angesehen wird.
Wenn eine Zahlung als eingegangen wird, dann versendet der WooCommerce Store dem Kunden eine Bestätigung der Bestellung.
Wann solll dem Kunden also mitgeteilt werden, dass die Bestellung erfolgreich war?
Es kann ausgewählt werden, dass nach 0, 1, 2 oder 6 Bestätigungen auf der Blockchain die Bezahlung als Settled angesehen wird.
Die Auswahl der Anzahl der Bestätigungen ist abhängig davon, welche Art von Produkt (digital oder physisch) und welchen Wert das Produkt hat.
Ein digitales Produkt im Wert von wenigen Cent sollte mit 0 Confirmation eingestellt werden, da kein Endkunde eine längere Zeit auf so ein Produkt warten will.
Verkaufe ich ein hochwertiges Produkt, was per Post versendet wird, dann sollte man eine hohe Confirmation Anzahl wählen.
Grundsätzlich empfehlen wir, dass diese Einstellung in den BTCPay Store Einstellungen vorgenommen wird und deshalb an dieser Stelle „Keep BTCPay Server store level configuration“ vorgenommen wird.
Wallet Payment Einstellung
Die Einstellung, nach wie viel Bestätigungen auf der Blockchain eine Bitcoin Zahlung als bestätigt („settled“) angesehen wird, sollte man in den Payment Einstellung für die Bitcoin Wallet vornehmen.
Man gelangt zu den Einstellungen über:
BTCPay Server => Wallet => Settings => Payment
Hier kann, wie bereits oben beschrieben, die Anzahl der Bestätigungen auf der Blockchain eingestellt werden, ab wann eine Bezahlung als bestätigt („settled“) angesehen wird.
Wenn der Eingang im Mempool bereits ausreicht, dann sind dies 0 Bestätigungen und man wählt ls unconfirmed aus. Dies wird bei niedrigen Beträgen und digitalen Gütern empfohlen. Bei höherwertigen Produkten gibt es die Einstellmöglichkeiten für 1,2 oder 6 Bestätigungen.
Order States
In dem Feld Order States wird der Bestellstatus bearbeitet.
Abhängig von Deinem Geschäftsmodell und den Shop-Einstellungen kannst Du den Bestellstatus konfigurieren.
Wir empfehlen die Beibehaltung der voreingestellten Werte.
Zum besseren Verständnis eine Erklärung der verschiedenen Werte.
- New – Neue Bestellung – Bestellung wurde aufgegeben, aber noch nicht bezahlt. Die Zahlung ist Pending
- Paid – Bezahlt – Bestellung ist bezahlt, aber noch nicht auf der Blockchain bestätigt. Der Status ist On hold.
- Settled – Abgeschlossen – Bestellung abgeschlossen und auf der Blockchain bestätigt
- Settled (Paid over) – Es wurde vom Zahler mehr Sats gesendet, als angefordert wurden.
- Invalid – Ungültig – Bestellung bezahlt, hat aber nicht die ausreichende Anzahl von Bestätigungen innerhalb des vordefinierten Zeitrahmen erhalten, welche in den BTCPay-Einstellungen festgelegt wurden.
- Expired – Abgelaufen – Rechnung abgelaufen, Bestellung nicht bezahlt
- Expired with partial payment – Abgelaufen nach Zahlung eines Teilbetrages.
Man kann diese Werte auf seine individuelle Geschäftsmodelle anpassen.
Jeder BTCPay Status hat eine Auswirkungen auf das, was WooCommerce dann ausführt.
Welche Informationen sollen durch WooCommerce an den Käufer mitgeteilt werden?
Idealerweise behält man die vordefinierten Einstellungen bei und führt in seinem WooCommerce Onlineshop entsprechende Testbestellungen durch.
Kundenansicht im Shop
Auf der sogenannten Checkout Page gibt der Kunde seine persönlichen Daten ein und erhält dann die zur verfügung gestellten Zahlmethoden angezeigt.
In unserem Beispielshop von https://store.coincharge.io/ gibt es ausschliesslich die Zahlmethode Bitcoin und Lightning.
Entsprechend sieht es dann wie folgt aus:
Der Kunde hat dann die Möglichkeit durch den Klick auf den Button mit dem Text „Proceed to BTCPay“ auf die Bitcoin Bezahlseite zu wechseln.
Die Bitcoin Bezahlseite kann ebenfalls individuell gestaltet und angepasst werden. Weitere Informationen findest Du unter: Bitcoin Bezahlseite.
Möchtest Du den Text „Proceed to BTCPay“ ändern, so ist dies nur möglich, wenn die entsprechende PHP Datei geändert wird.
Wer den Text zum Beispiel in „Jetzt mit Bitcoin zahlen“ ändern möchte, der findet im nächsten Abschnitte die entsprechende Anleitung.
proceed to BTCpay
Dann gibt es den Button „proceed to BTCpay“.
Die meisten Endkunden werden mit BTCPay nicht viel anfangen können. Um diese Kunden nicht zu verwirren, haben wir den Text in „proceed to Bitcoin“ geändert.
Dafür müssen wir auf den File-Server in das Verzeichnis gehen, in welches das BTCPay WooCommerce Plugin abgelegt ist.
Das befindet sich in: / httpdocs / wp-content / plugins / btcpay-for-woocommerce /
und dort müssen wir die Datei: class-wc-gateway-btcpay.php bearbeiten.

Wir öffnen die Datei und suchen nach dem Satz „proceed to BTCpay“ und ändern den Text in „proceed to Bitcoin“ und speichern die Datei.
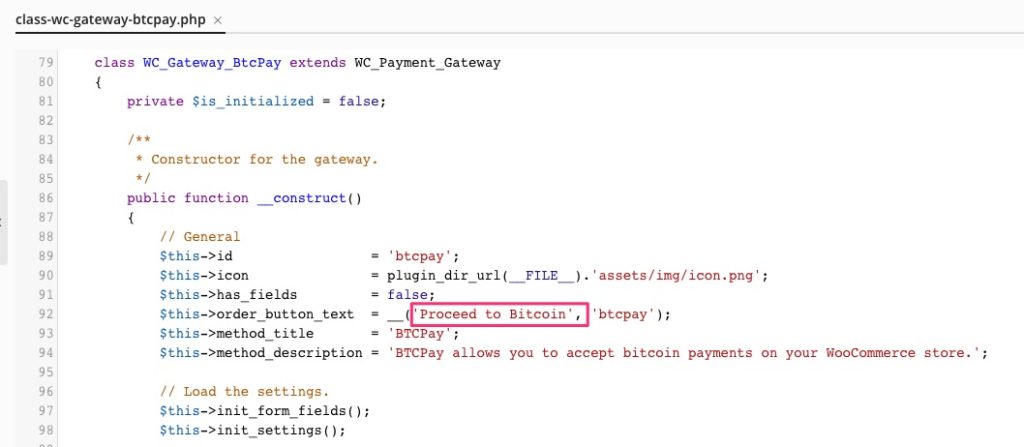
Zusammenfassung
Jeder Onlineshop, welcher auf WooCommerce basiert, kann Bitcoin Zahlungen akzeptieren.
Dazu erforderlich ist ein BTCPay Store, den man sich auf einem BTCPay Server einrichten kann. Wer keinen eigenen BTCPay Server betreibt, der kann den BTCPay Server von Coincharge mitbenutzen.
Dann benötigt man nur noch das Plugin BTCPay WooCommerce V2 und mit Hilfe dieser Anleitung, kann man Bitcoin auf seiner eigenen Bitcoin Wallet empfangen.
Wer selber das BTCPay for WooCommerce V2 Plugin bei seinem Onlineshop einrichten möchte, findet neben dieser Anleitung weitere Informationen in englischer Sprache bei BTCPay Server selber unter: https://docs.btcpayserver.org/WooCommerce/ und als YouTube Video unter: How to accept bitcoin in WooCommerce
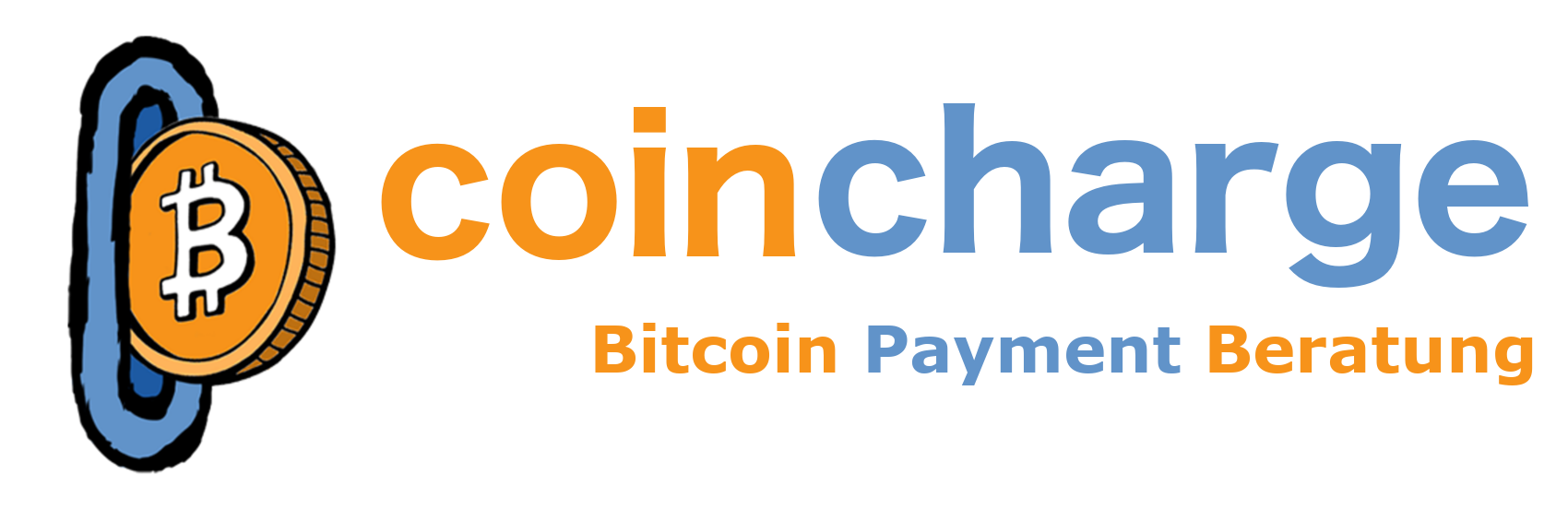



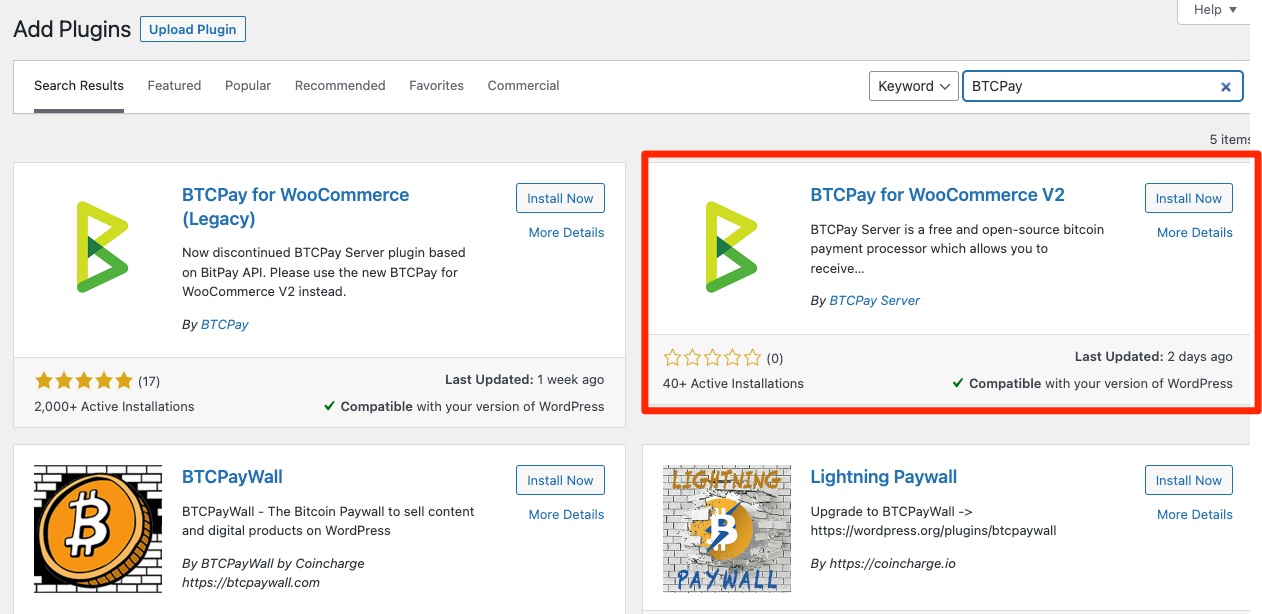
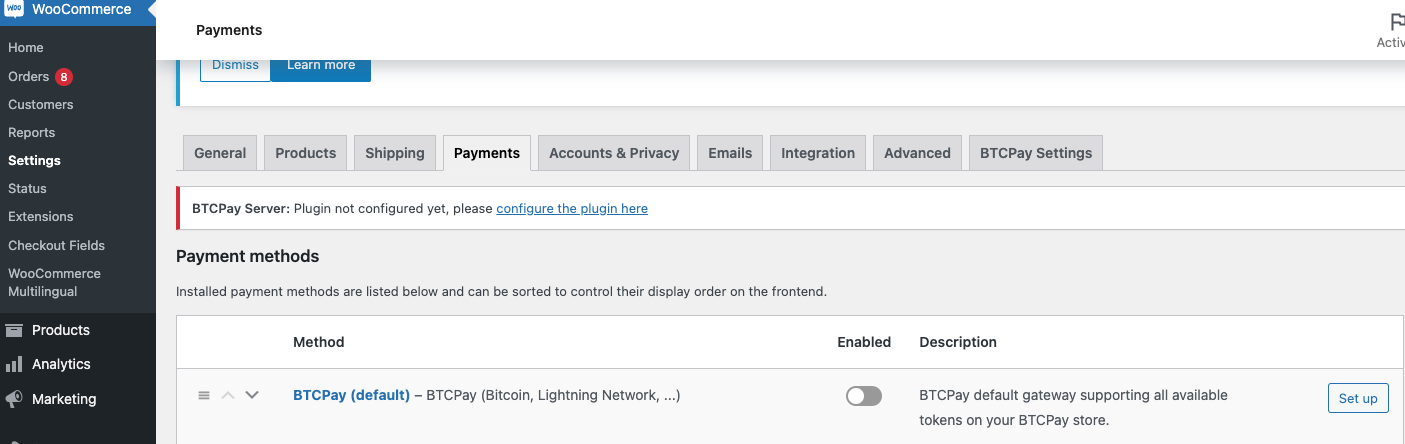
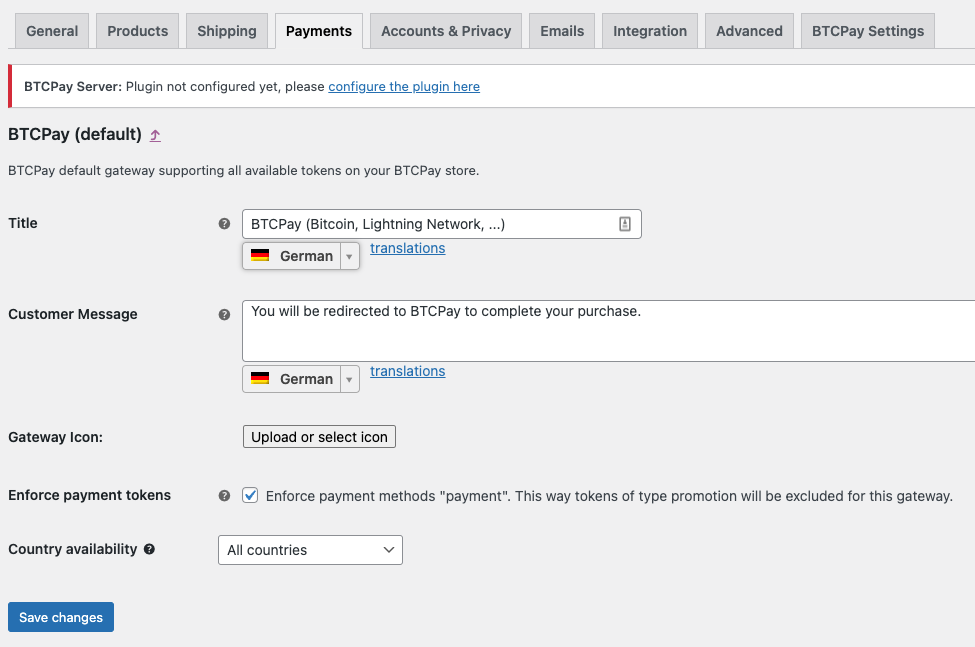
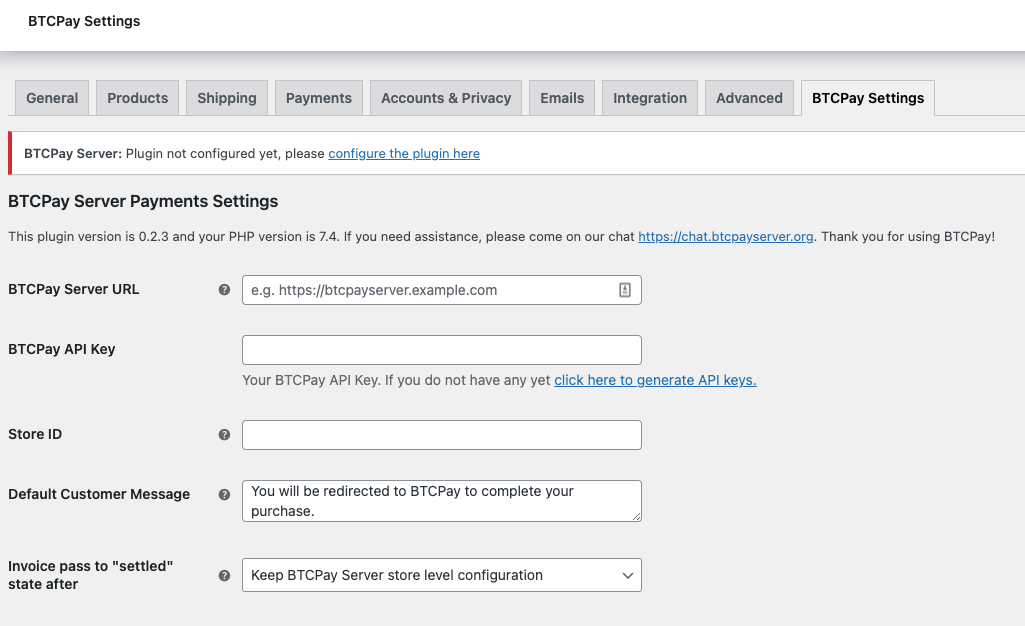

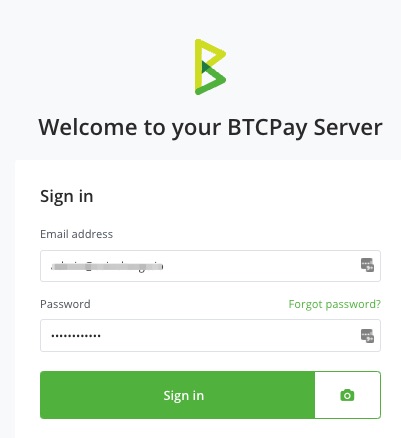
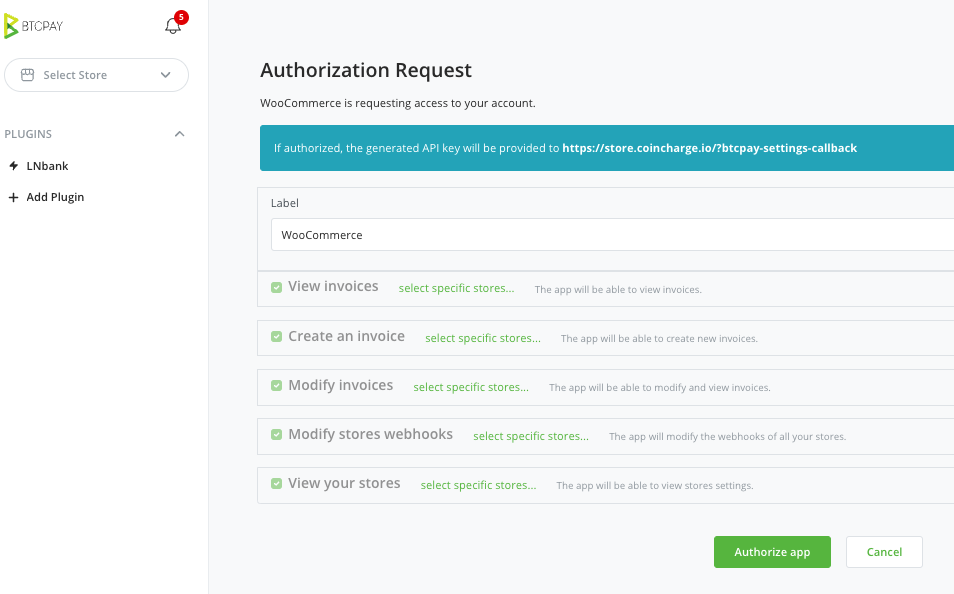
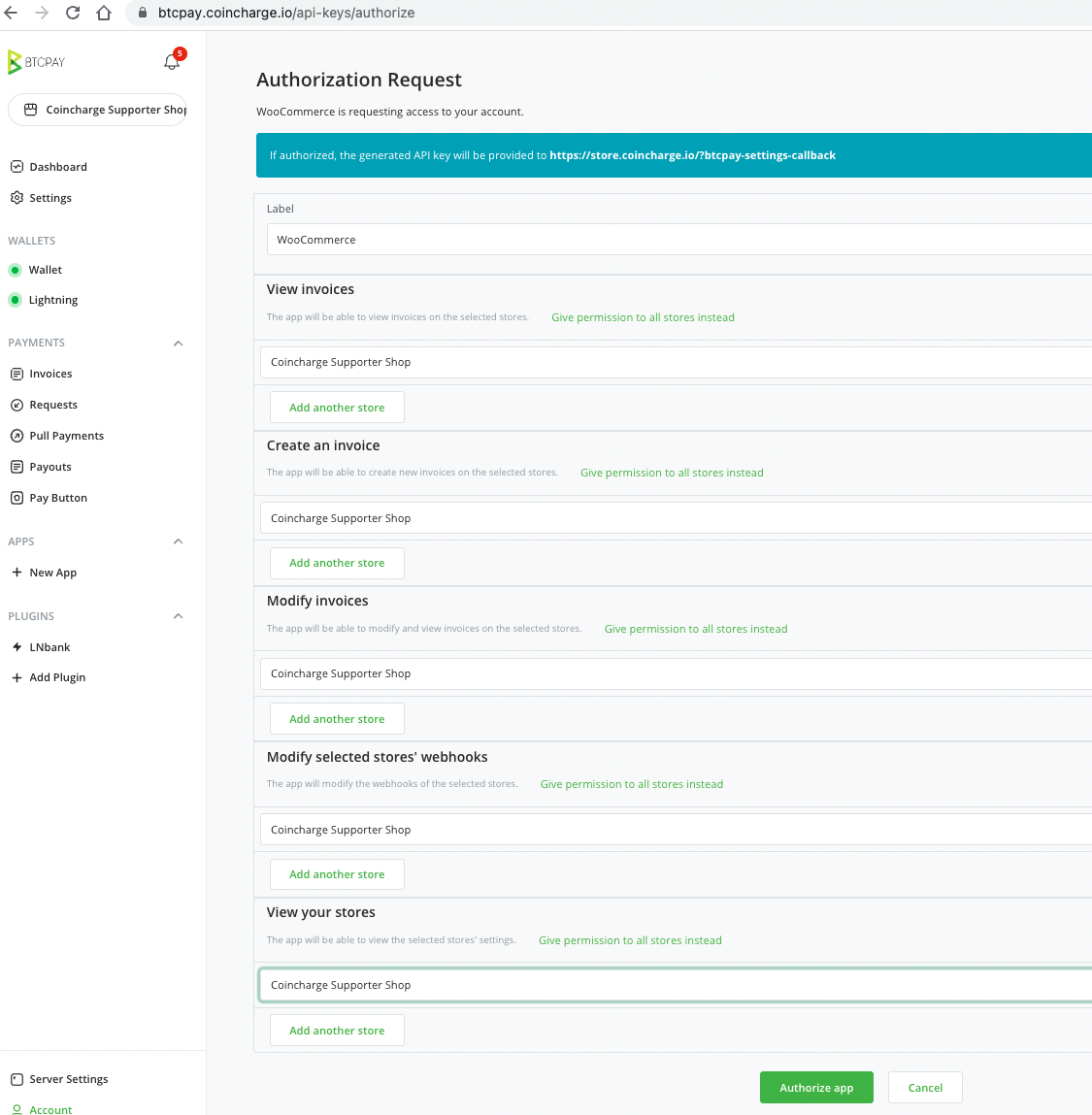

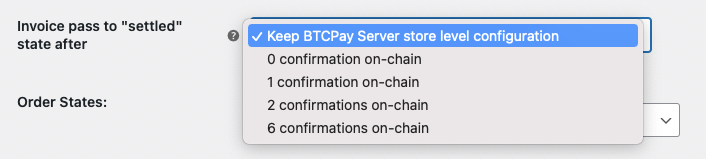
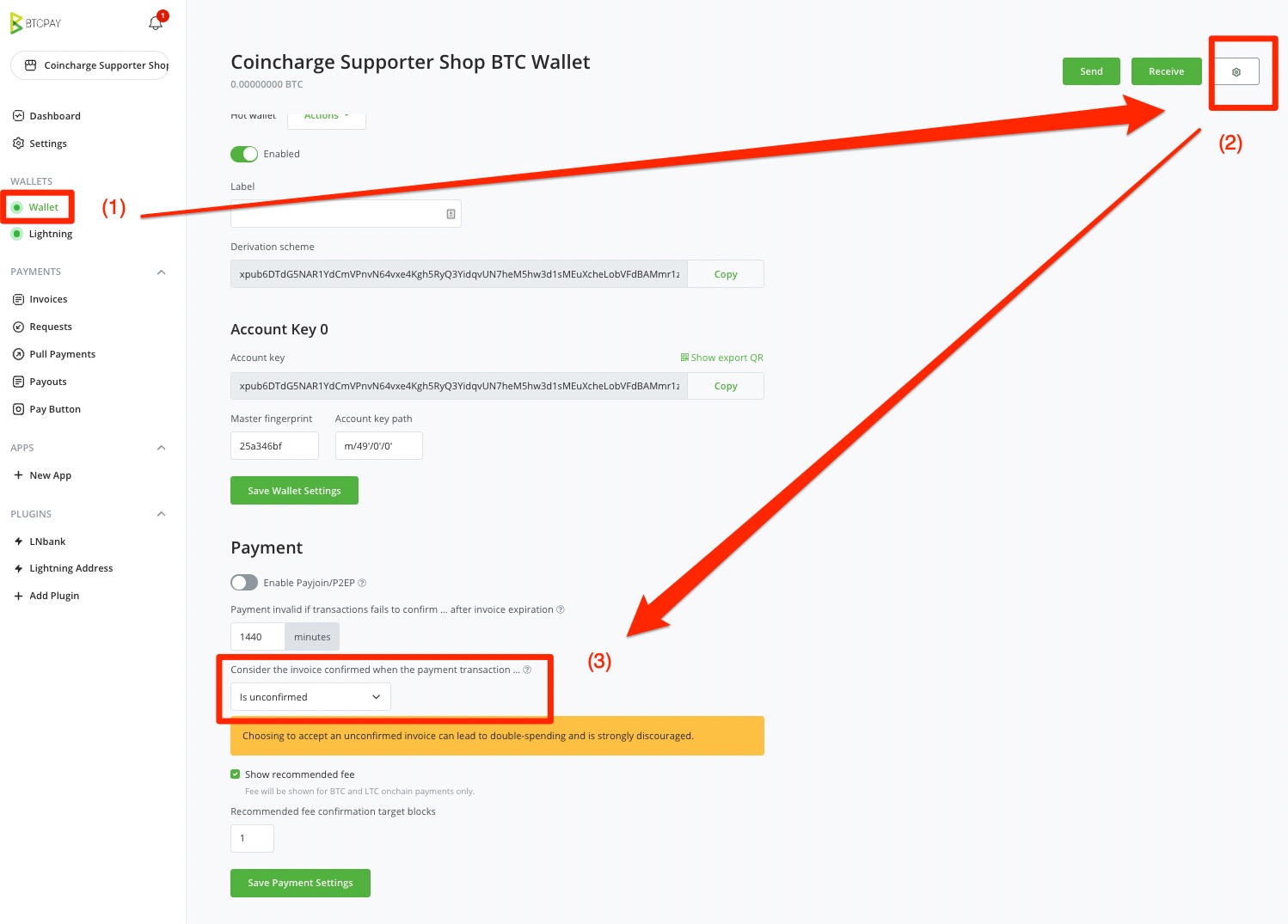
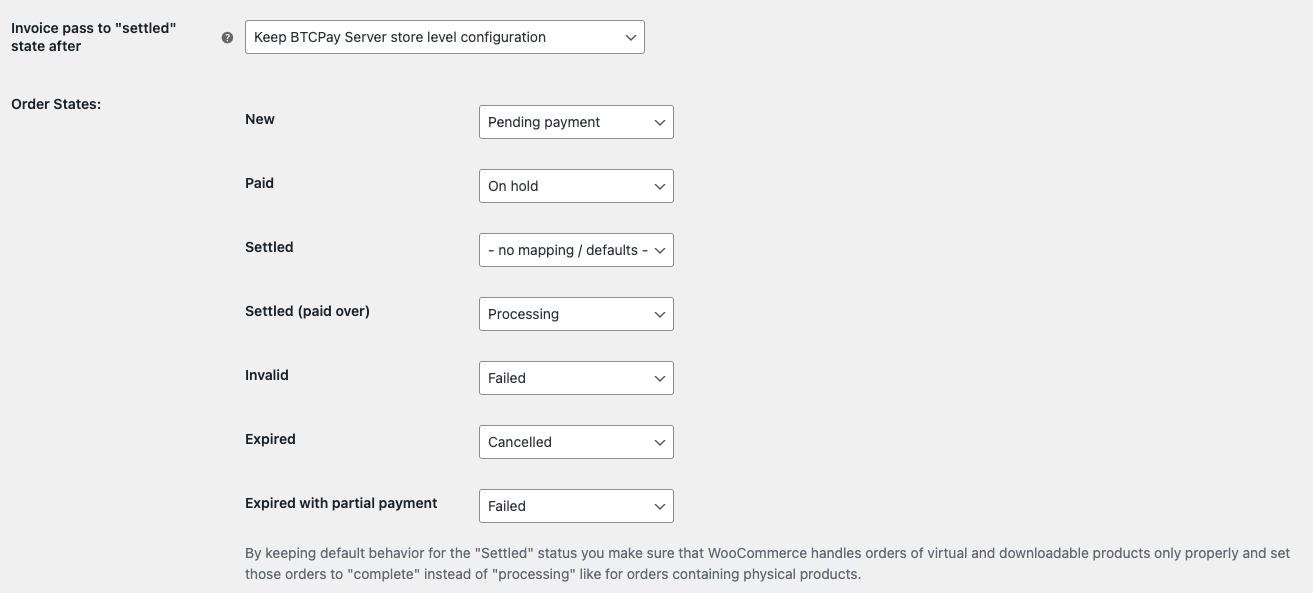
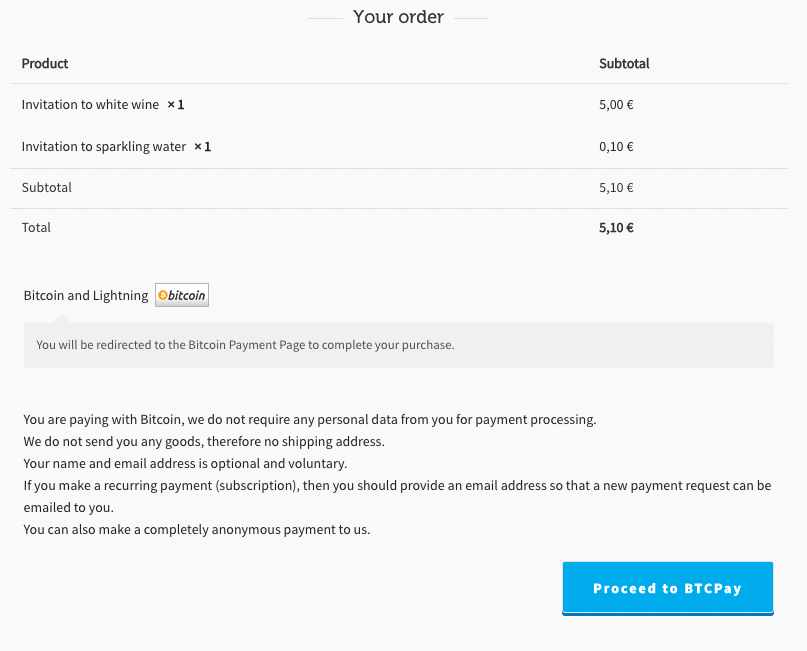




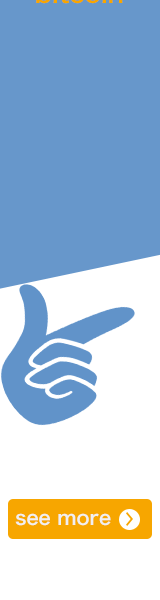
Leave a Reply
Your email is safe with us.