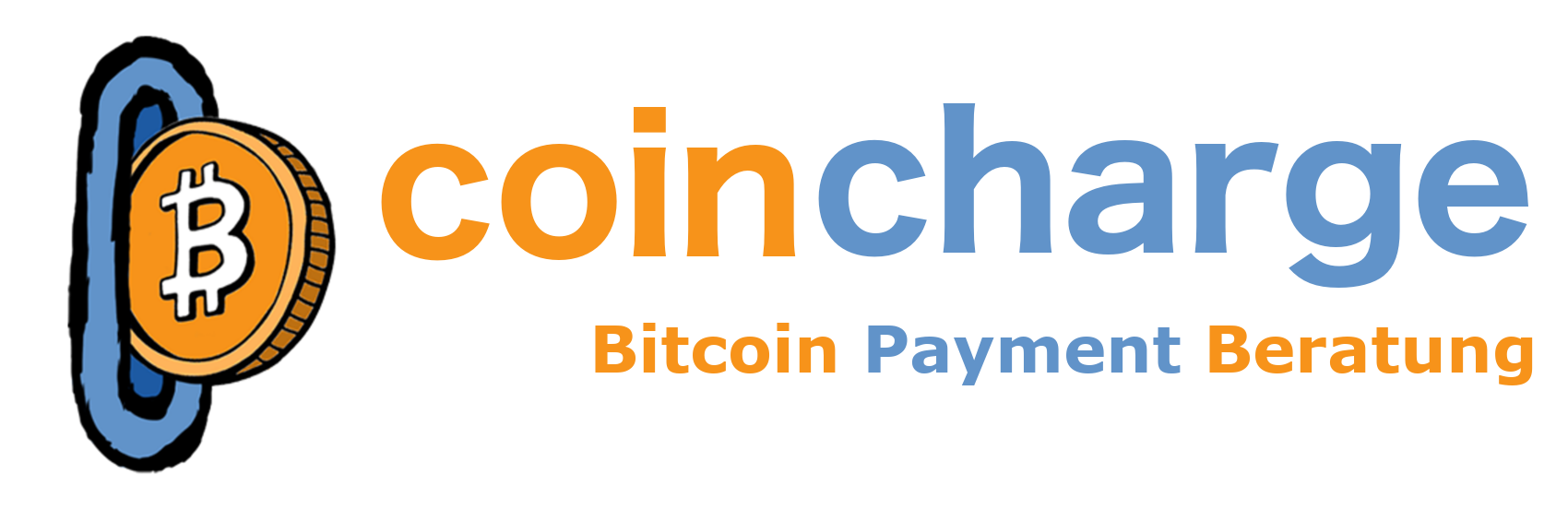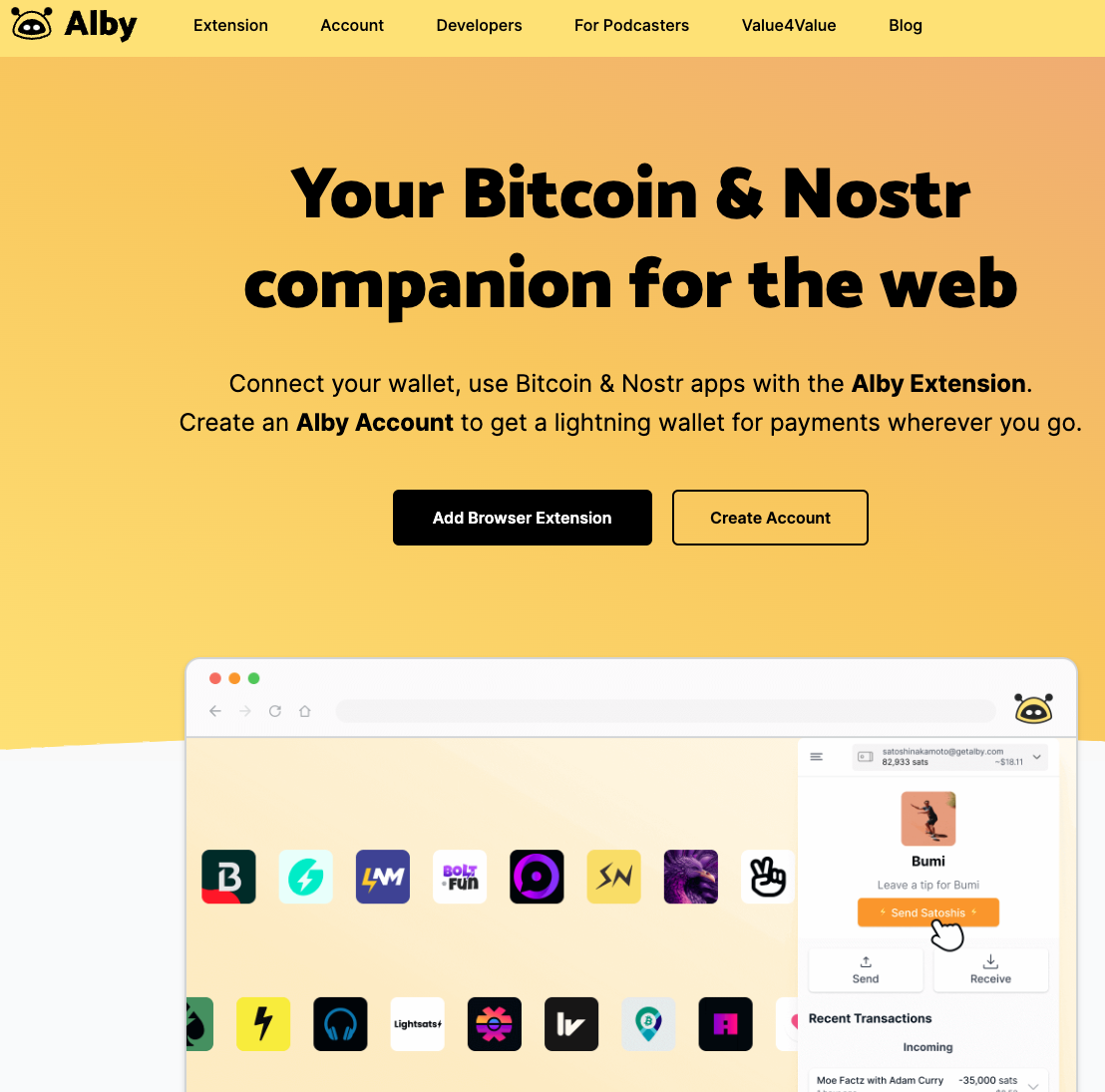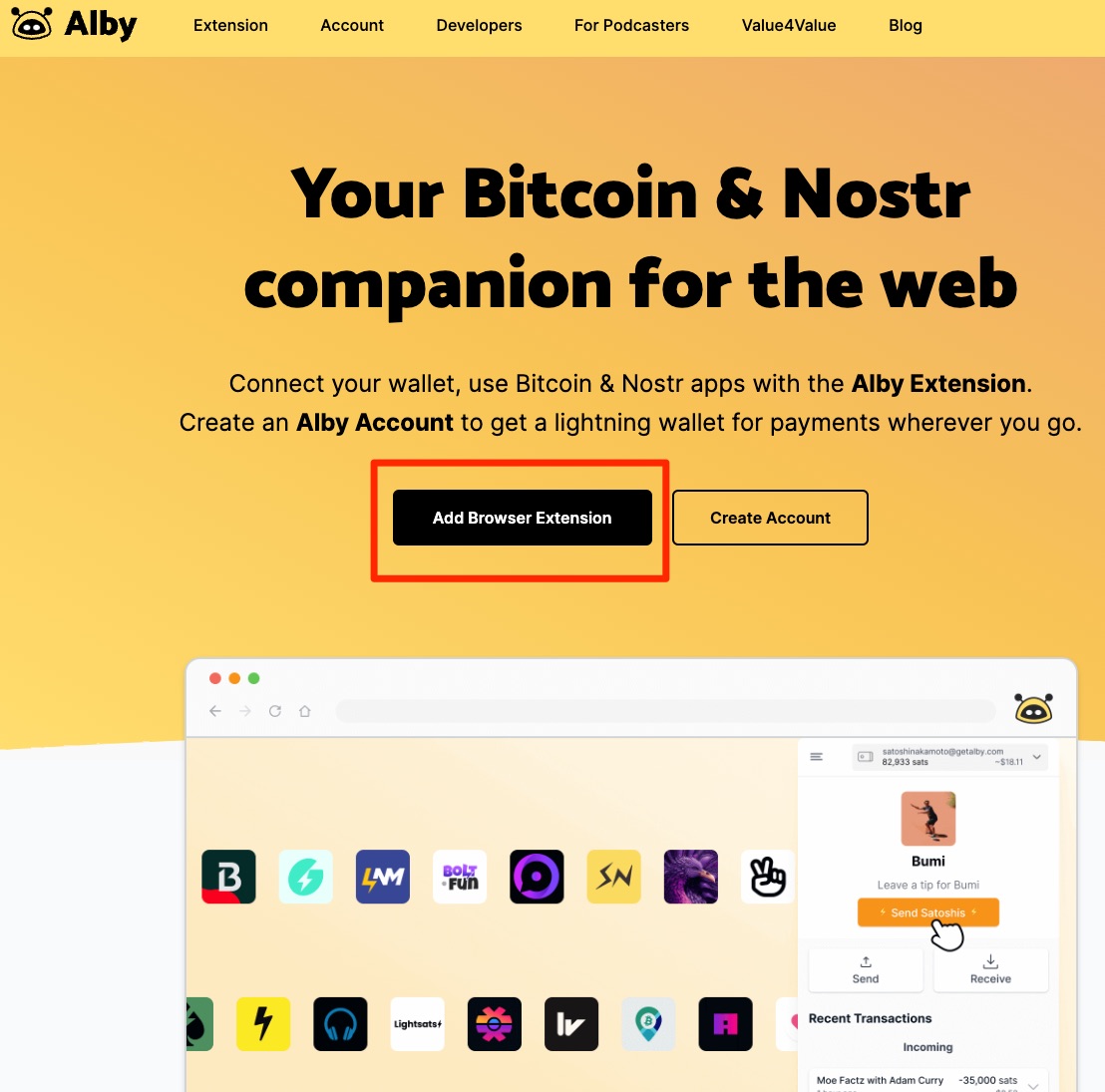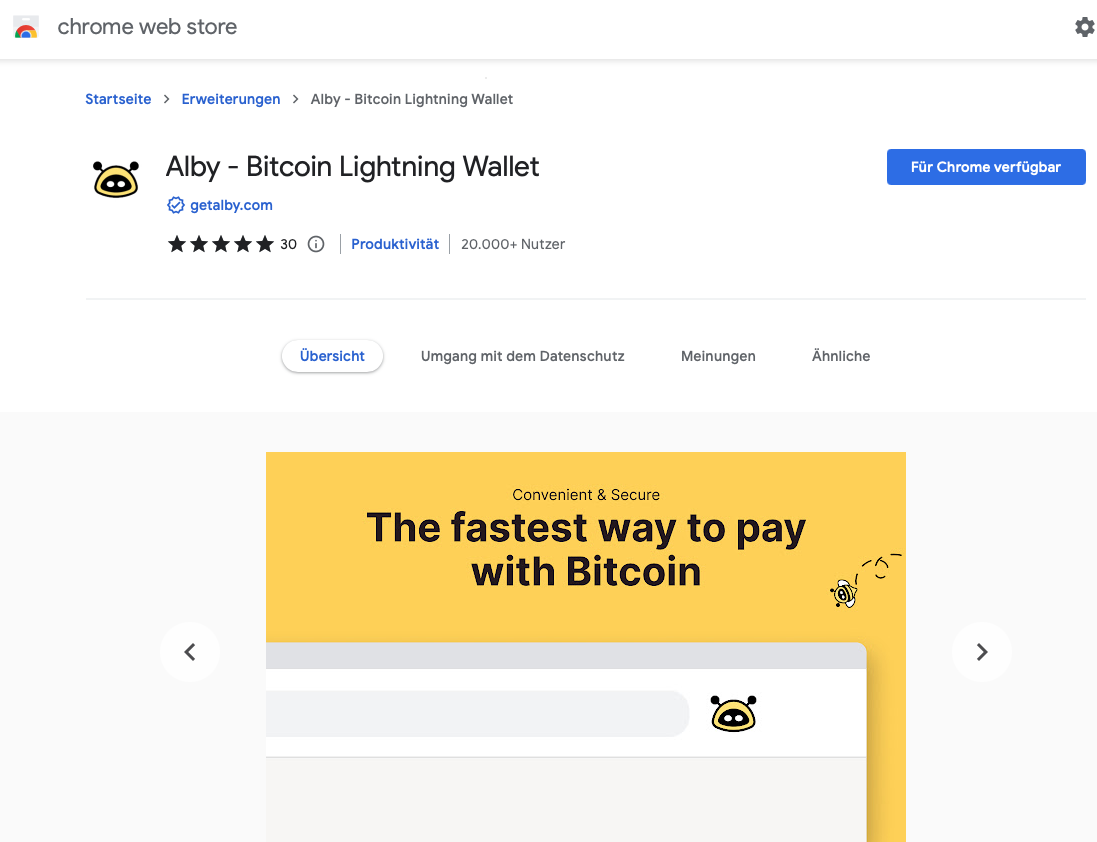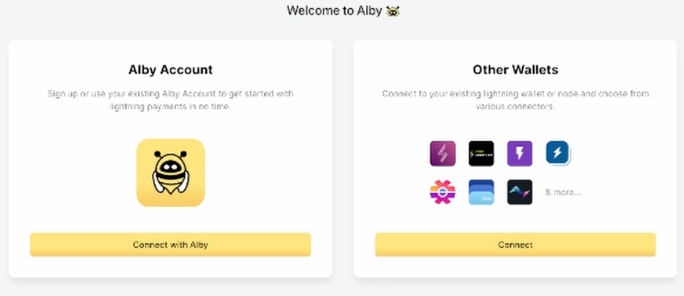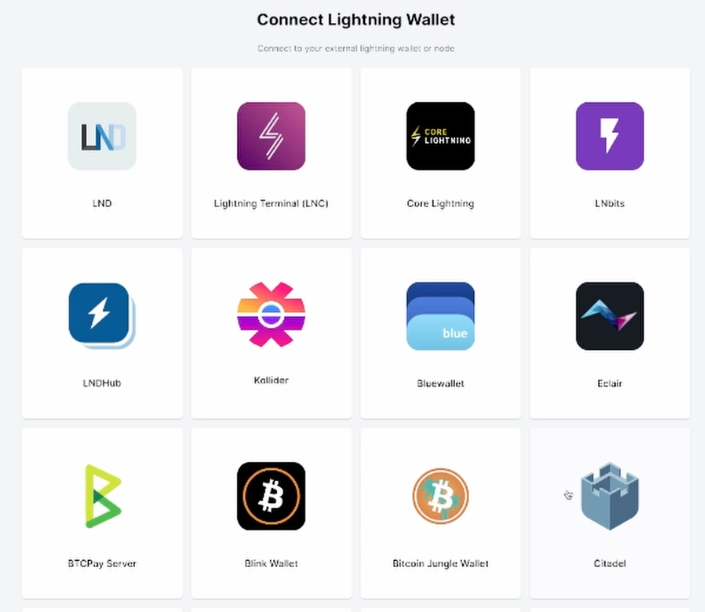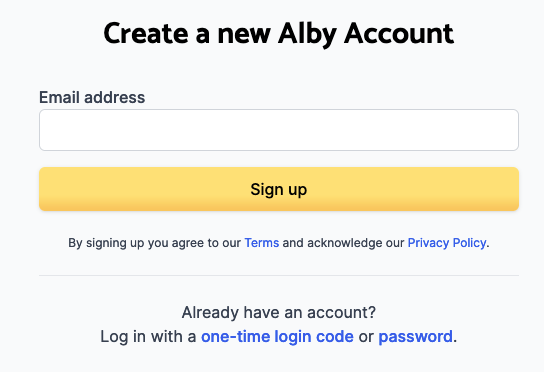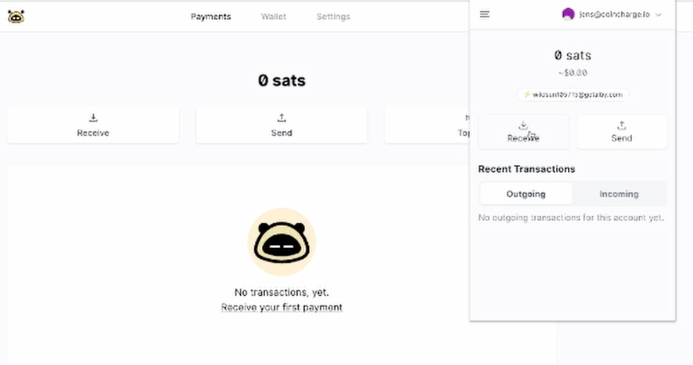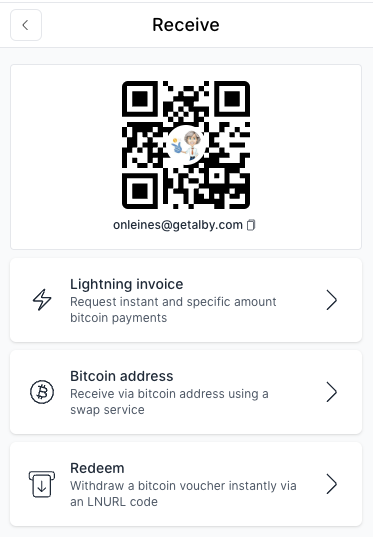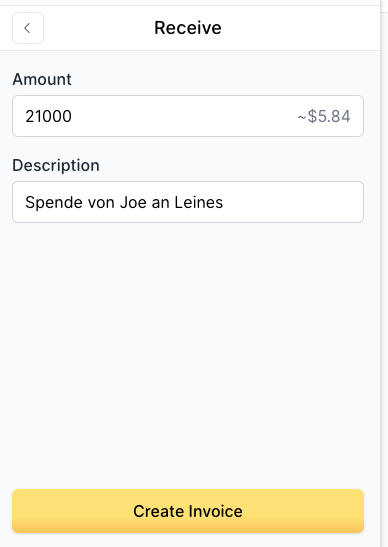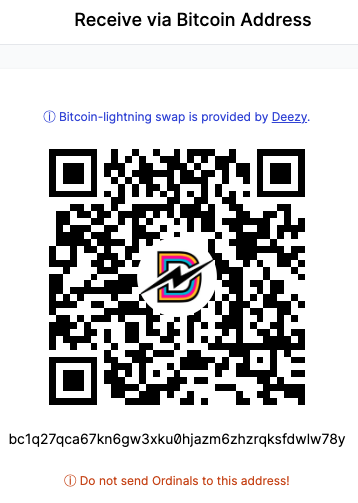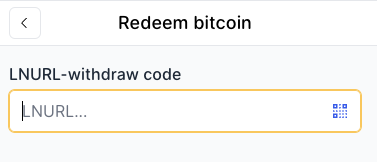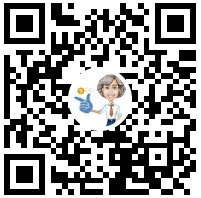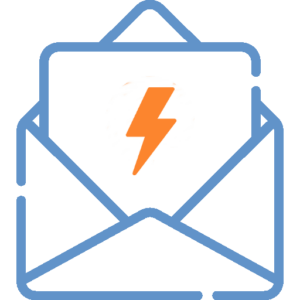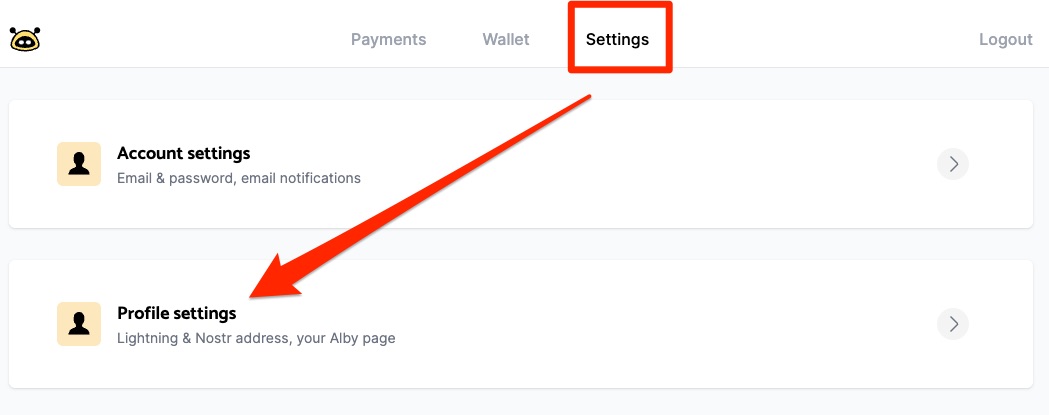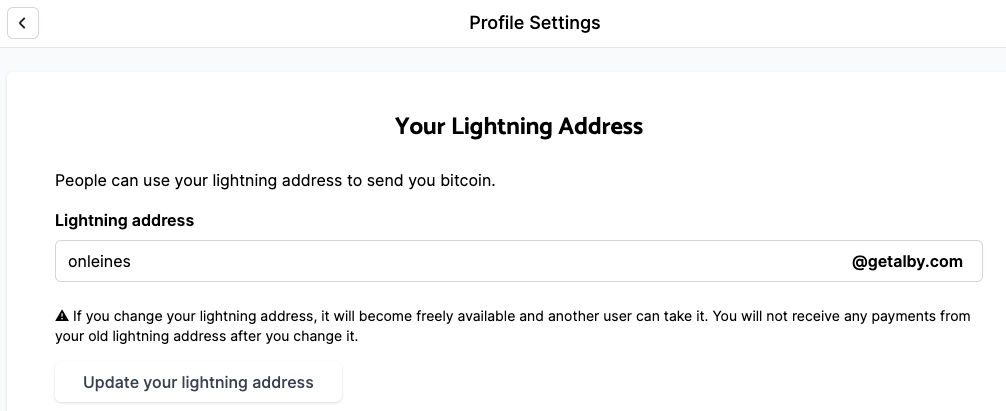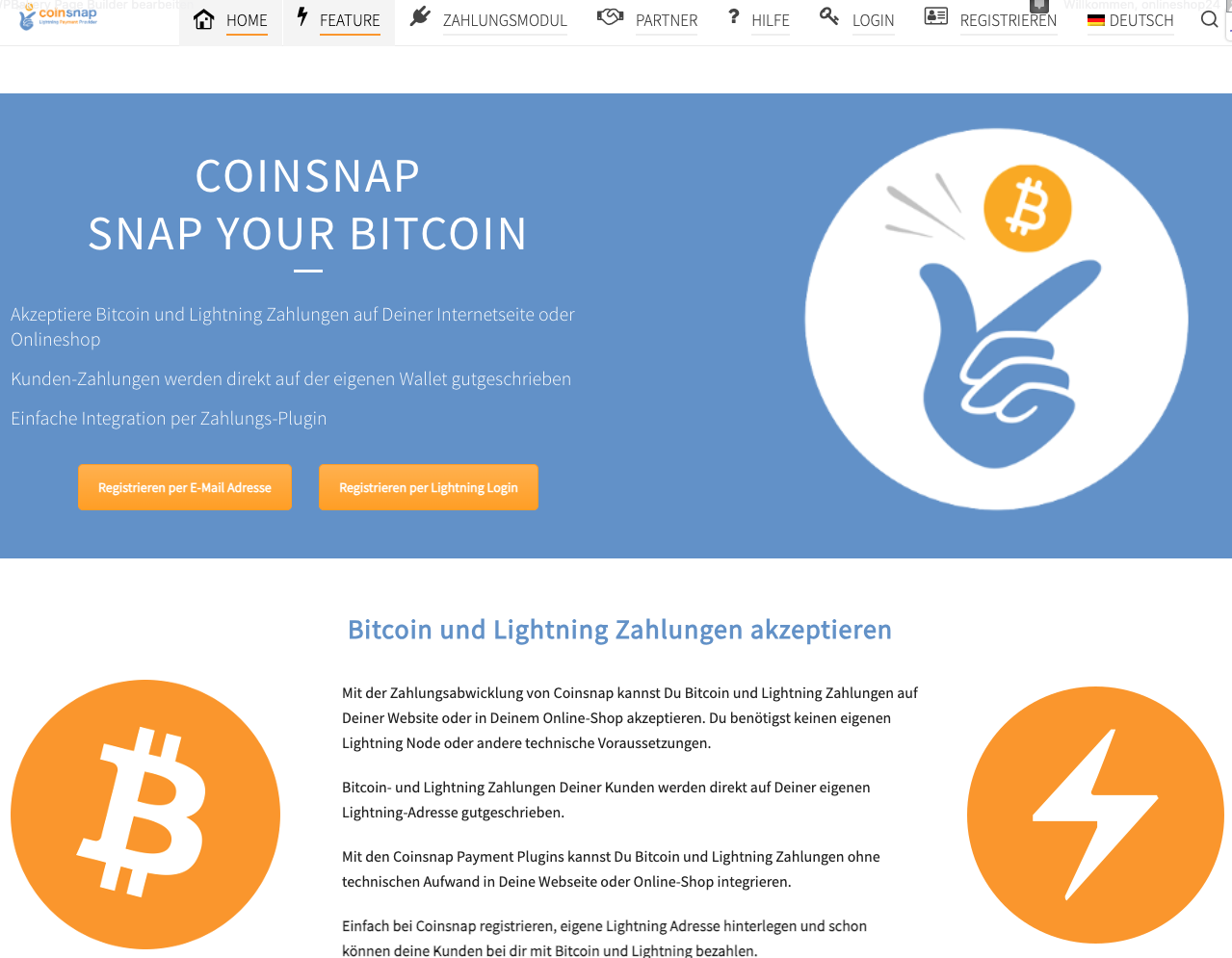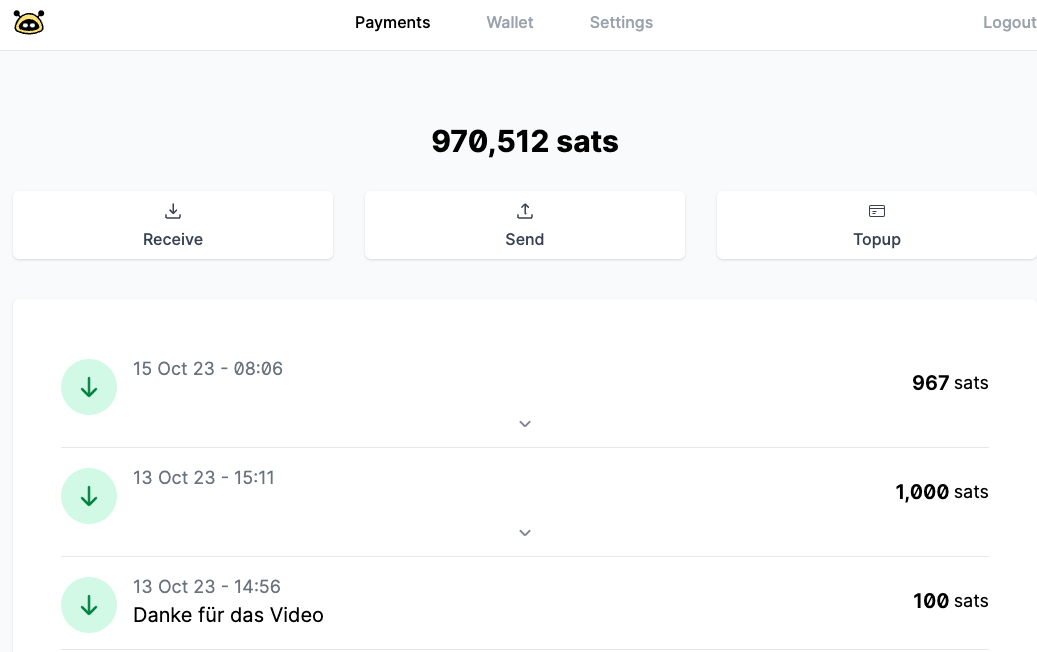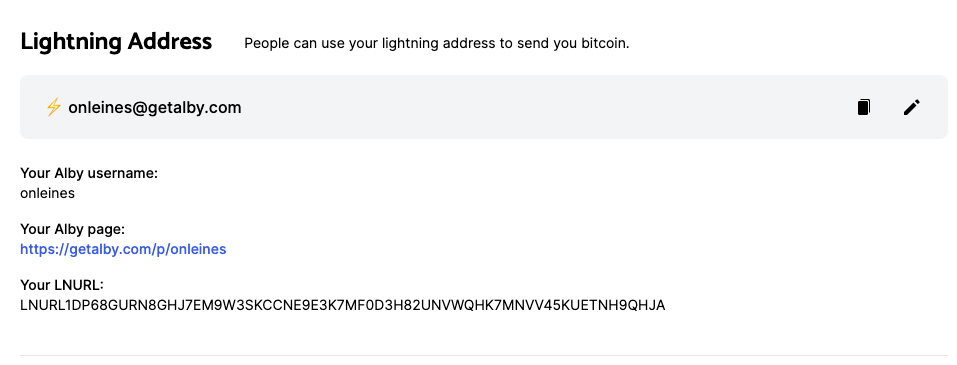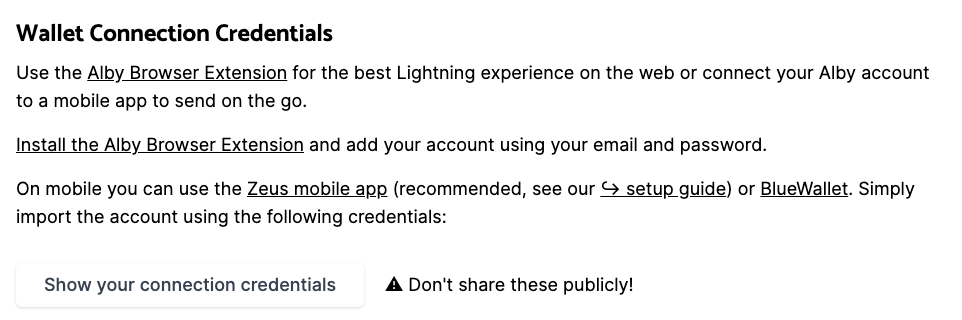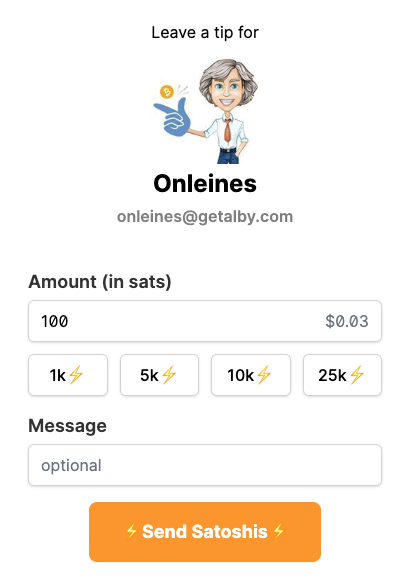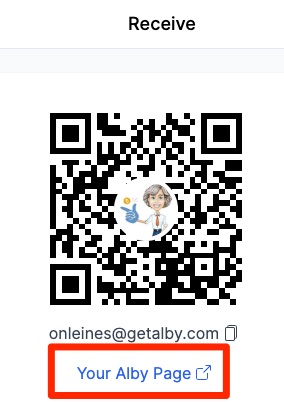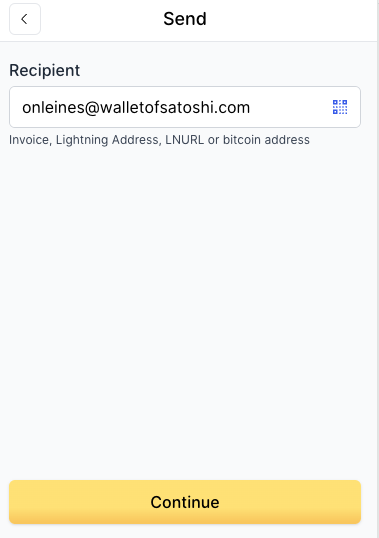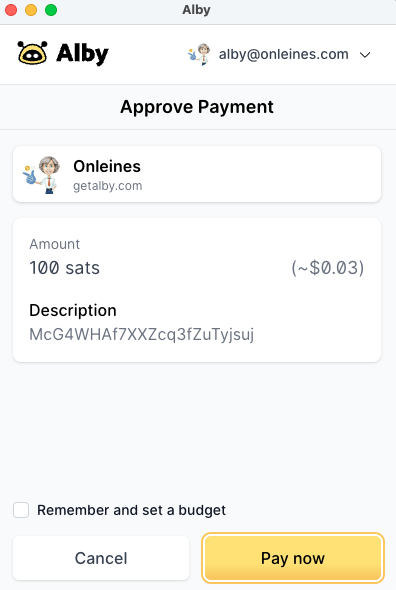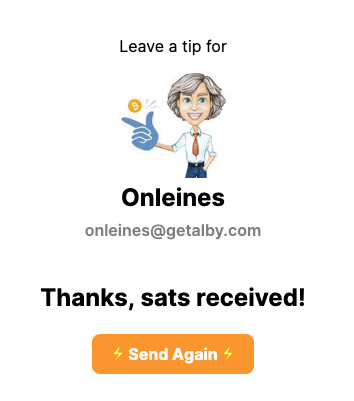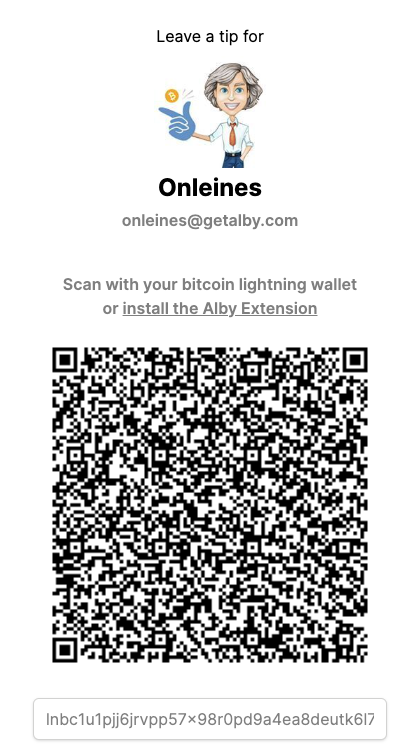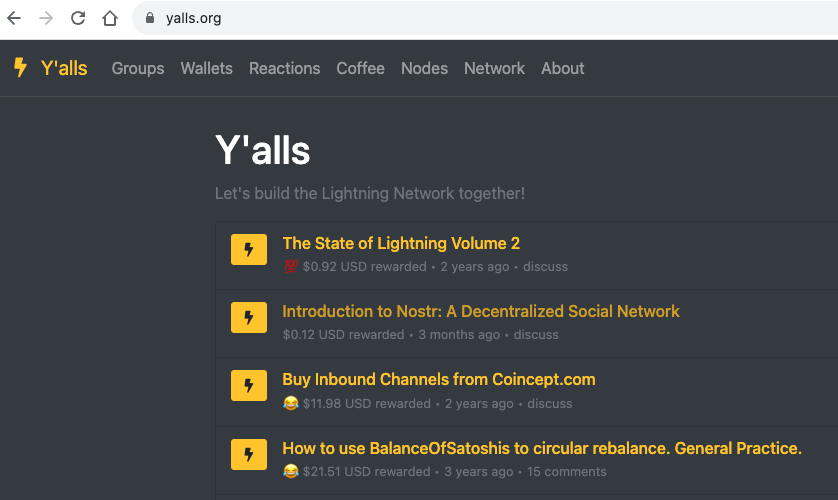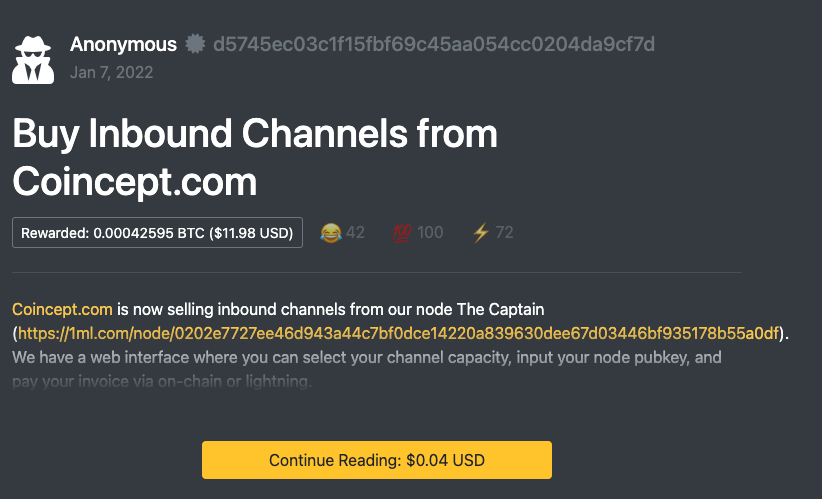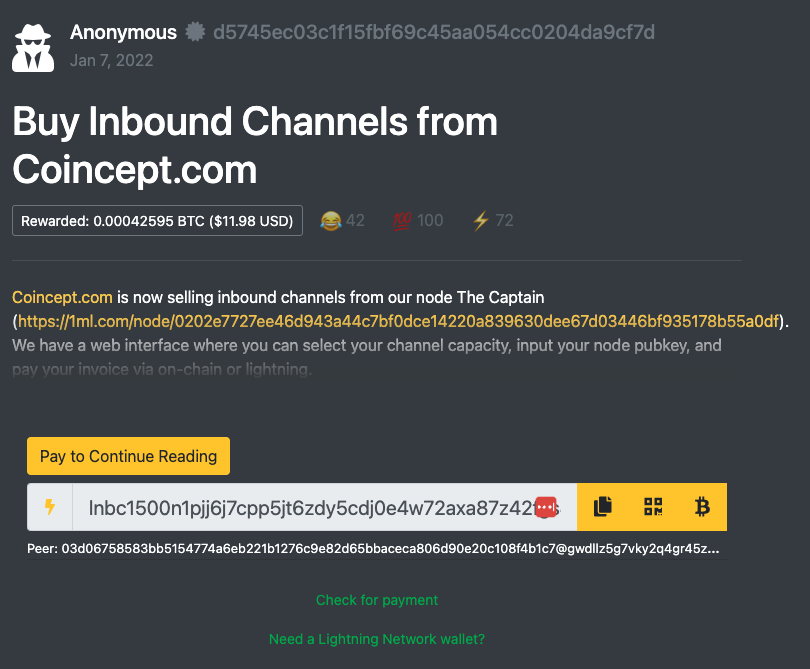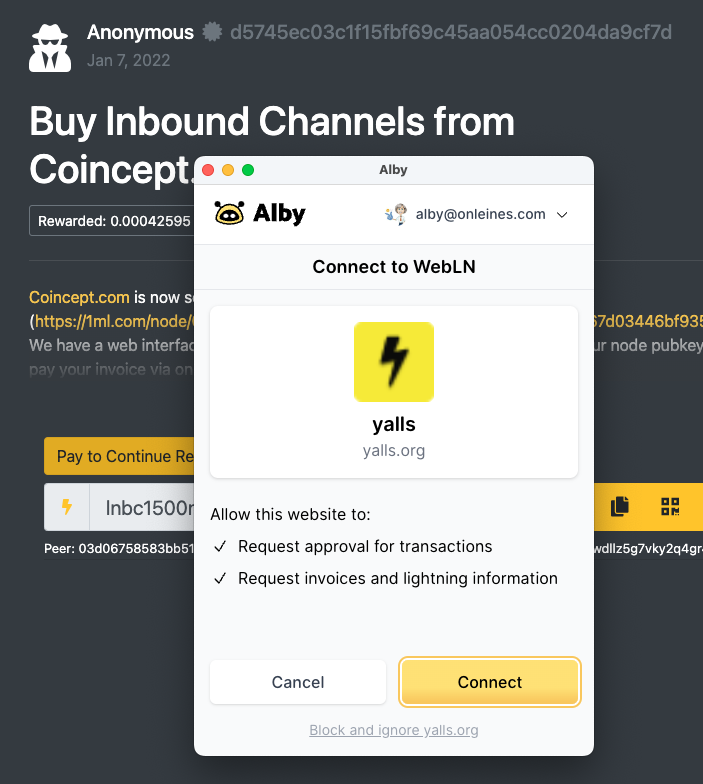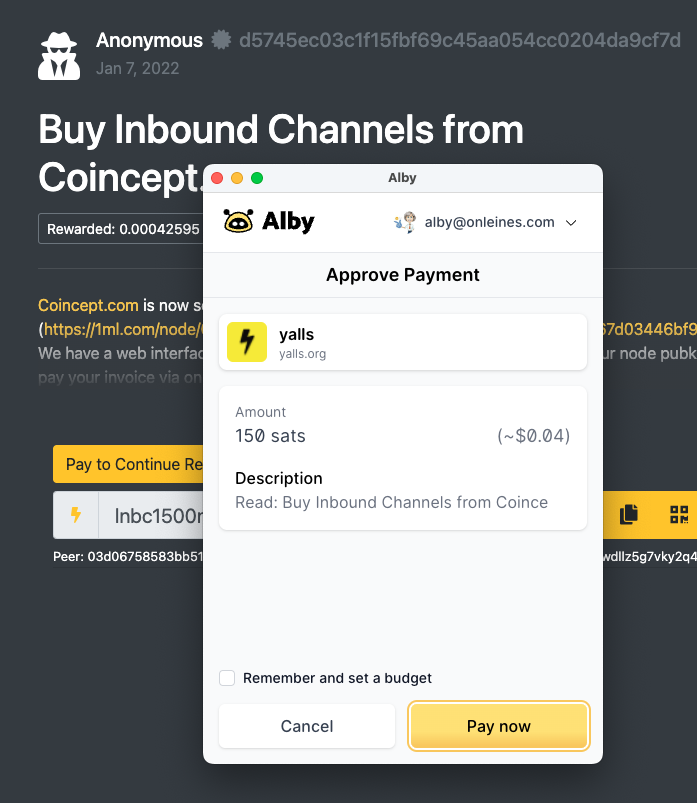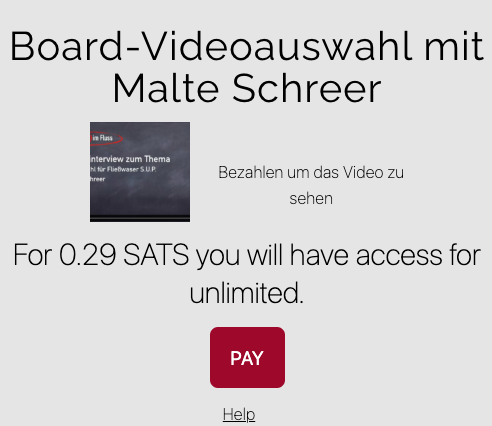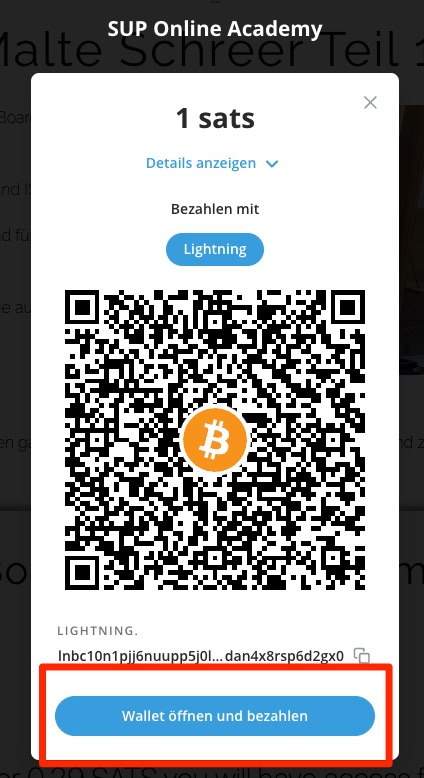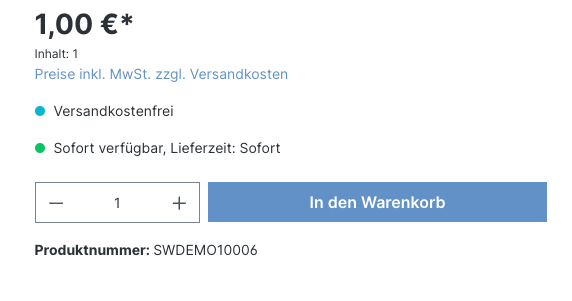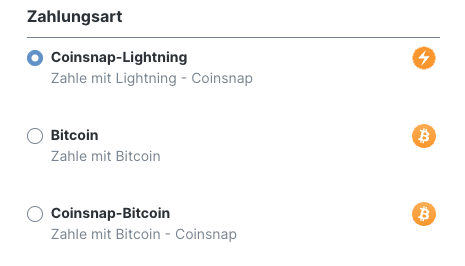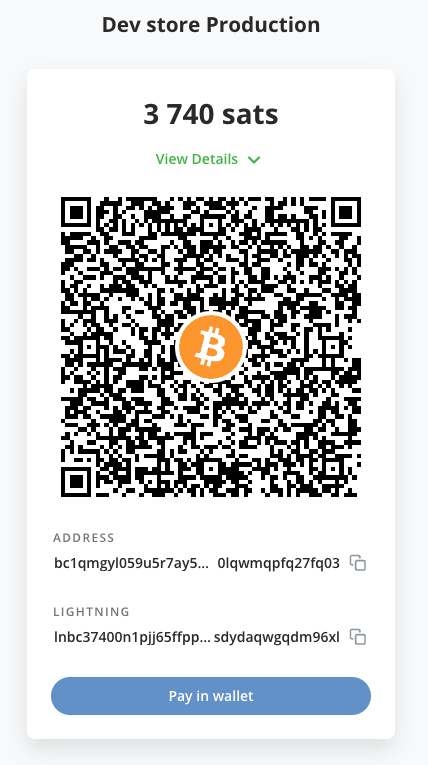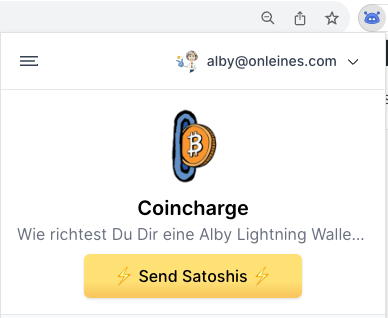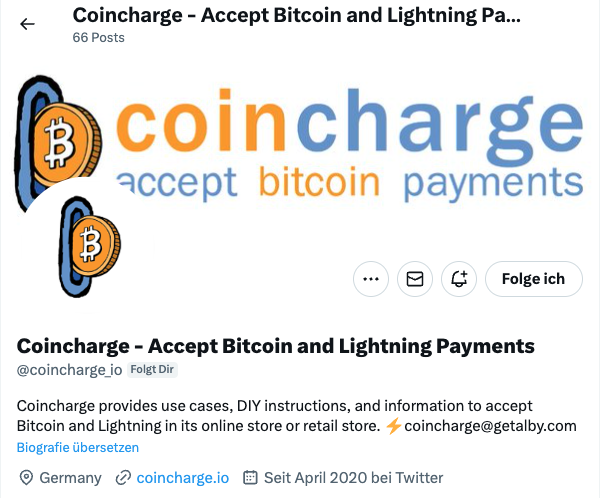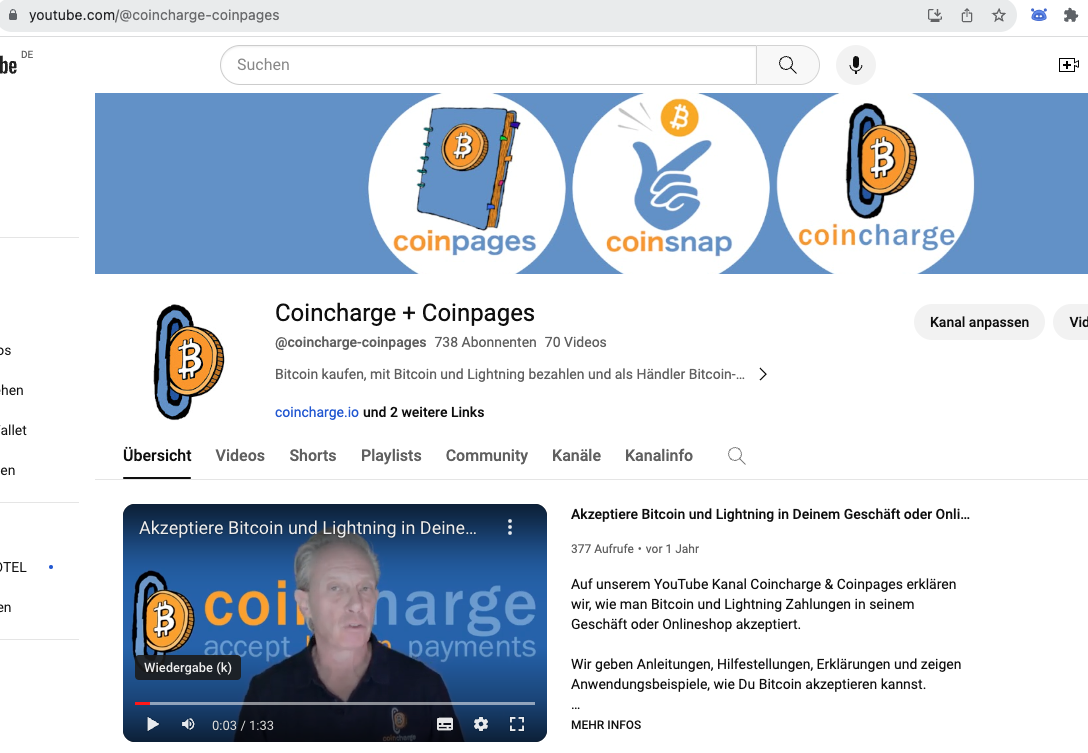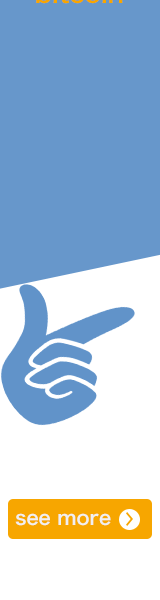Table of Contents: Set up and use Alby Lightning Wallet
In this article we will deal with Alby Lightning Wallet, which we can integrate and use as a browser extension in our Internet browser.
We talk about how you:
- How to install and configure Alby Lightning Wallet in your browser.
- How to receive payments to your Alby Lightning Wallet
- How to get an Alby Lightning address
- How to integrate the Alby Lightning Wallet with BlueWallet so you can use Alby Wallet on the go
- How to use Alby features to receive Lightning payments on your website
This article is divided into several chapters. Feel free to jump directly to a later chapter if you know something already.

Video: Alby Lightning Wallet Set Up and Use
On our German language YouTube channel of Coincharge + Coinpages we have published a video titled: Alby Lightning Wallet einrichten und nutzen.
Alby website
We go to the website https://getalby.com/ and there we have the option to install the browser extension. There is also a button to open an Alby account, but let’s start with the installation of the Alby Browser Extension.
The installation of Alby extensions is available for the most popular browsers, such as Chrome, Firefox, Edge or Brave. Unfortunately, I could not find an extension for Safari.
Alby Browser Extension
When you click on the Install Getalby button on the getalby.com home page, you will be automatically redirected to the Chrome Web Store.
There you can install the plugin in your browser and get the Alby logo displayed here at the top of your browser.
We click on the Get Started button and create an account with only one password. This password is needed if you want to use the browser extension later. Every time you call the browser extension later, you will have to enter this password. This way you will protect the access to this browser extension when someone on your computer uses your account and your Internet browser.
After that, we will get an overview of the different Lightning Wallets.
Here you need to understand that Alby actually exists 2x. Once Alby the Browser Extension and once Alby the Lightning Wallet.
We just installed Alby the browser extension and can use this Alby extension with a variety of different Lightning Wallets or even connect our own Lightning Node. We can also use multiple Lightning Wallets in parallel with the Alby extension.
If you run your own Lightning Node or have another Lightning Wallet, you can connect this Lightning Node or Wallet to the Alby Browser Extension.
In this way it is possible to make payments on the Internet through the Alby Browser Extension Lightning and use the Lightning credit of the own Lightning Node.
Alby Lightning Wallet
We would like to use both the Alby Browser extension and the Alby Lightning Wallet and have chosen the Alby Wallet.
To create an Alby Wallet, you need an email address and a password, which may be different from the one used by the Alby Browser Extension.
Alby Wallet recharge
After we create our Alby Lightning Wallet, we need to have a balance on our Alby Wallet in order to pay with it.
When we click on the Receive button, we will be shown all the available deposit options.
The first option is the QR code and the Lightning address. If we already have Lightning credits on another Lightning wallet, then we can send some sats to each other through it. We’ll do that in a minute, but first we’ll look at the other options.
Lightning Invoice
Using the Lightning Invoice menu item, you can create a Lightning invoice yourself and forward it to someone who owes us that amount.
In the Amount field we enter the amount in Satoshi, e.g. 21000 Sats. Then we enter a reason for payment so that we can assign the payment receipt later and click on Create Invoice.
Then we can go to Copy invoice and then send that Lightning invoice to the payer. For example, by e-mail, by WhatsApp or whatever.
Bitcoin address
It is also possible to deposit to the Alby Wallet with Bitcoins.
You have probably already bought Bitcoin and are saving them on a Bitcoin wallet and could now transfer a few Sats from this Bitcoin wallet to the Alby Lightning wallet.
Alby works here with the service provider Deezy, which offers the exchange (also called swap) from Lightning to Bitcoin and vice versa. This exchange fee is 1.5% and a minimum of 3,000 sats.
After selecting Bitcoin Deposit, we click Go to Alby Account and are redirected to the Alby website by the Alby browser extension.
There we select Bitcoin address and get a QR code with a Bitcoin address displayed. You can now send your Bitcoins to this address, which will then be exchanged for Lightning and automatically credited to the Lightning Wallet.
Coupon (LNURL withdraw)
Maybe you got a coupon for some sats? Some Bitcoiners like to hand out these vouchers as tips to explain Lightning. However, there are also services that perform a withdrawal of funds by voucher and then you can enter this code in this field and the amount will be credited to your Lightning Wallet.
QR-Code
As mentioned at the beginning, let’s now look at the option with the Lightning address and the QR code.
These two options are great if you want to receive Lightning payments without first creating a Lightning invoice.
This is the case if you do not want to or cannot give the payer a fixed amount in advance.
This would be the case, for example, if you want to receive a donation and the donor wants to determine the amount himself.
For example, I now have my QR code displayed. Feel free to scan this QR code with any Lightning Wallet and send me some sats.
Scan the QR code, enter the amount and very important, I write something in the comments. Because when I get the satoshi, I can’t see who the donation is coming from. Unless it says something here.
Lightning Address
But you can also send me some sats via this Lightning address. Instead of scanning the QR code, I enter the Lightning address in the Invoice field.
My Lightning address is onleines@getalby.com
Then still the amount and the purpose and I can send the payment.
You can share your Alby Lightning address with anyone you want to receive sats from.
Alby Lightning Address
We receive an Alby Lightning address from Alby. At the beginning a username is defined by Alby, which also results in the Lightning address.
We have the option to rename our username and thus our Lightning address to a desired Lightning address.
In the Brwoser extension we go to Manage your Web account and then to Settings and then to Profile Settings.
If you run an online store and want to receive Bitcoin and Lightning payments from your customers, you can use the provider Coinsnap for payment processing. There you store your Alby Lightning address and the payments of your customers will be forwarded directly to the Alby Lightning address and credited to your Alby Lightning Wallet.
If you use the discount code Coincharge, then you will pay only 1% in fees at Coinsnap.
Alby Web Dashboard
Since we are already in the Alby Web Account, let’s also take a quick look at the features that are offered here.
The Alby Web Account can be accessed either via the Alby extension and then via Manage Web Account or directly via the Alby website.
On the Alby website you will find the Log In button in the upper right corner.
Here you can log in with the email address you entered during registration.
You can either do this with the password you have stored at that time.
But also by one-time password, then a password will be sent to your email address, which you then enter.
Then there is the possibility via Lightning Login, if you already use a Lightning Wallet that supports Lightning Login.
The Alby Dashboard provides an overview of all payments sent and received.
Payments
In Alby’s dashboard, under the Payments menu item, we find the three sub-items Receive, Send and Topup.
Receive
We have already explained the different ways of receiving payments. Here you will find the different options that we have already learned about in the Alby Browser extension.
Send
We’ll get to the send options in a moment. First, let’s take a look at Topup.
Topup
With Topup you can buy Lightning credits through Moonpay. You pay with the classic payment methods such as SEPA bank transfer or credit card and the purchased Lightning credits are then directly credited to your Alby Lightning Wallet.
We can’t necessarily recommend this, as buying credit from Moonpay is not the cheapest option.
Alby Wallet in Blue Wallet
You can use your Alby Wallet not only on the Internet, but also on the go with your smartphone. To do this, you can integrate your Alby Wallet with Zeus or BlueWallet.
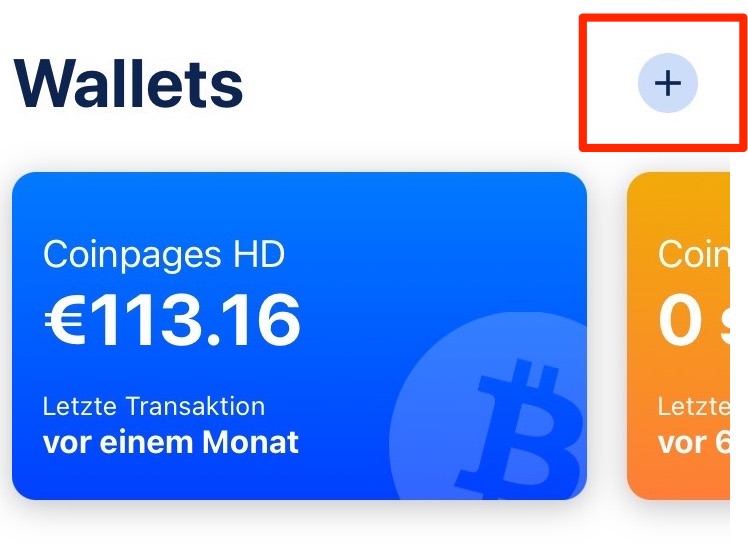
If you have Blue Wallet installed on your smartphone, go to the new wallet function by clicking on the plus sign.
Then we give the wallet the name Alby Wallet and click Import Wallet at the bottom.
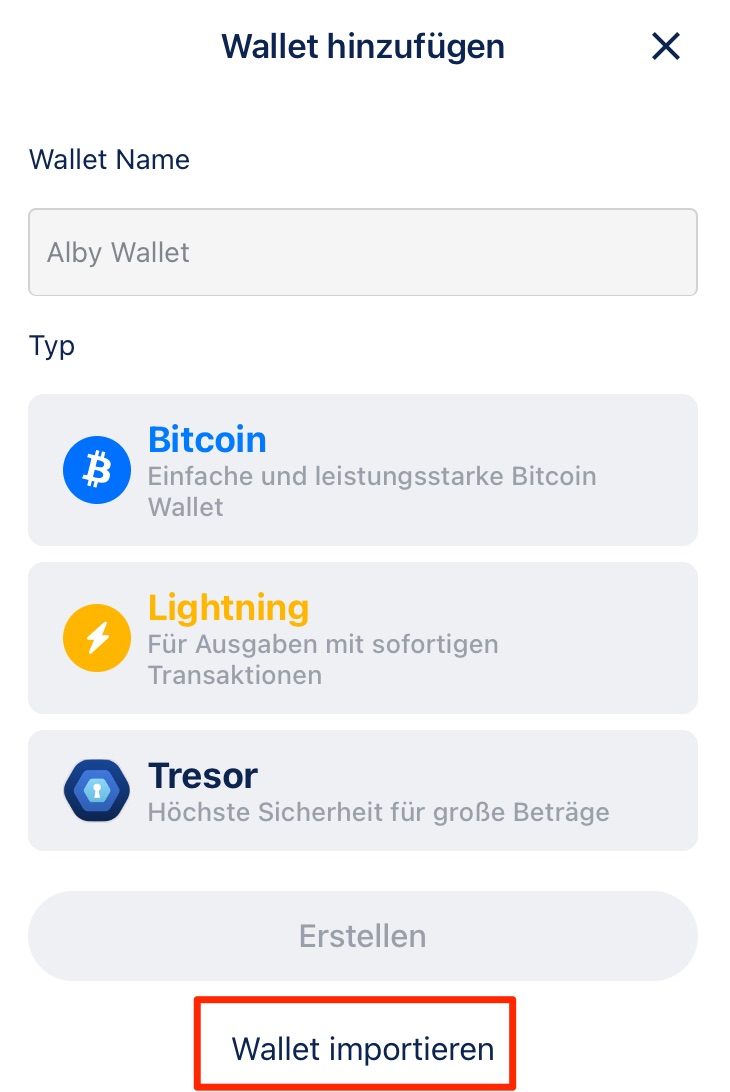
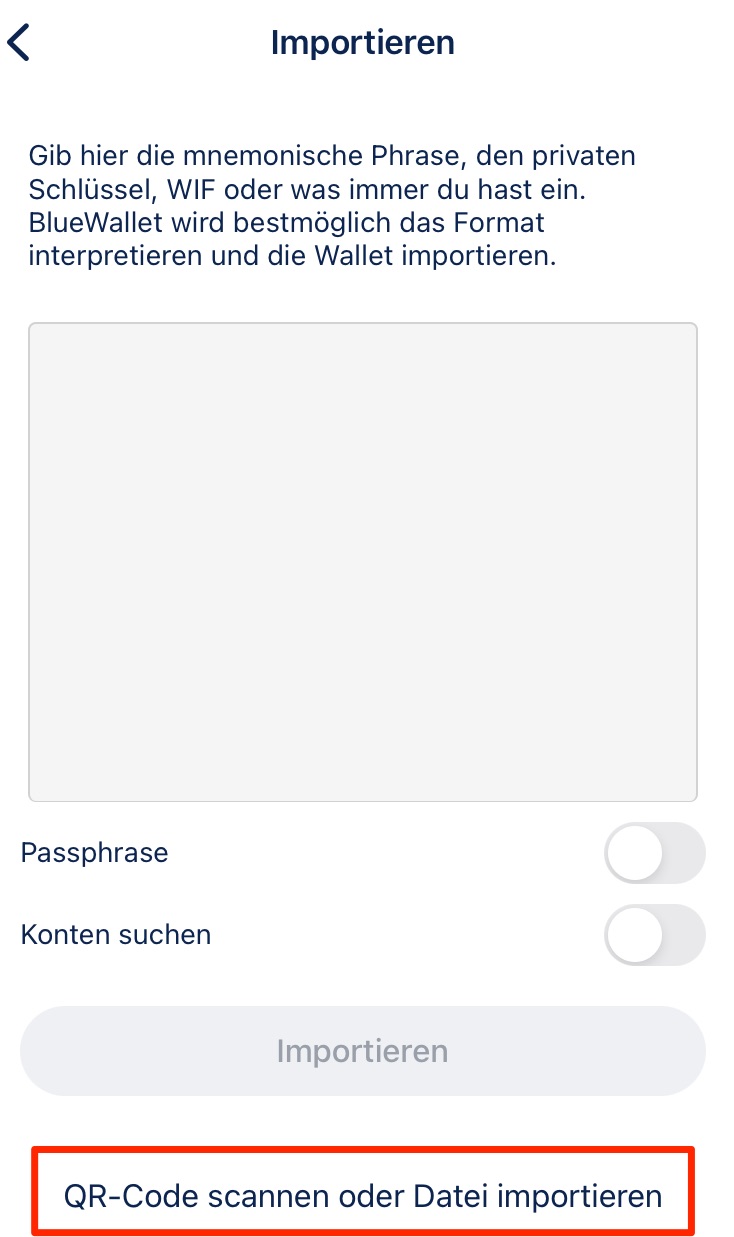
Then the camera is activated and we have to scan the QR code that we get displayed when we click on Show your connection credentials. But be careful, do not show this information to anyone, otherwise he would have access to your Alby credit.
We scan the QR code or import the LNDhub link into the field and that’s it.
Now we have turned the Alby Lightning Wallet for the Internet into a Lightning Wallet that we can use on the go.
Alby Page
With the Alby Page, there is another way to receive Lightning payments.
My private Alby page looks like this: https://getalby.com/p/onleines
I can embed this page on my website, just like I did on my private website Onleines.com.
How to find your own Alby Page. To do this, you need to log into Alby’s web account and click on Settings and then Profile Settings.
There you will find the link to your personal Alby page, which you can then embed on your website.
We can set our username and then upload our logo, which will be displayed as an avatar on the Alby Page or in the QR Code.

Send Lightning payments
We have now learned about the different ways to receive Lightning payments through Alby. We now have enough Sats in our Alby Lightning Wallet and want to make payments.
When we are back in the Wallet Extension and click on Send there, we see an input field.
In this input field you can enter everything you received from someone when you are asked for a payment.
You can either deposit a Lightning Invoice. This is the long sequence of numbers and letters starting with lnbc.
You can store a Lightning address that looks like an email address.
An LNURL address, which is also a long string of numbers and letters but starts with LNURL, and finally a normal Bitcoin address.
We are now sending some sats to another Lightning address and I am taking the Lightning address onleines@walletofsatoshi.com.
Now I can enter my own amount in the field or click on one of the displayed amount fields. It is important that I leave a comment again. Now if you sent me something without comment, I wouldn’t know who the donation came from.
Then we take a look at Recent Transactions and get a listing of all payments received or sent there.
Pay on the Internet
We now want to make a Lightning payment on a web page that is executed via the Alby extension.
Pay at an Alby Page
Now we want to make another payment on the Alby Page. We go to my private website at onleines.com and there I have included the Alby Page.
Fill in the appropriate fields once and click Pay and see what happens.
Now exactly what this Alby Browser Extension is meant for happens. We don’t have to scan a QR code or do anything else. Alby Browser Extension detects that you want to pay something and you can use Alby Extension for that.
After you have filled in the fields and clicked Send Satoshis, the Alby window will open and you will have the option to pay with Pay now.
After that you will be redirected to the confirmation page. This indicates that the payment was successful.
If someone visits your site and doesn’t have an Alby Lightning Wallet, they can still donate to you.
It will look like this: After selecting the amount and sending the message, it looks like we clicked Cancel.
The visitor who does not have an Alby extension installed will see the QR code that can be scanned, and below it the Lightning Invoice that they can copy and paste into their own Lightning Wallet.
Pay by Alby for a newspaper article
Today, if you want to read a single newspaper article, you get a paywall and you are asked to subscribe to the entire magazine.
Annoying, if one would like to read nevertheless actually only the individual article and would be also ready for it a few Sats to pay.
But there are already some offers where you can pay per newspaper article or per video.
On https://yalls.org/ there are interesting technical articles about Lightning, which you can pay by Lightning.
We select an item and get a preview of the item. Then a paywall appears that we have to pay to read the whole article.
We click Continue Reading.
We now get a Lightning Invoice displayed, which we could pay by scanning QC code.
However, we click on the yellow “Pay to Continue Reading” button to pay via the Alby extension.
Pay by Alby for a video
However, other content can also be paid per use, such as per video.
By video, go to the Stand up Paddling Online Academy at https://sup.os24.work/. I select a video, click Pay, and then select Open Wallet and Pay on the payment page.
Payment by Alby in the online store
It is also possible to pay in online stores, as you can try out for yourself at the demo store at https://shopware.coincharge.io.
In the Demo Store you select the product. You can enter dummy data in the corresponding fields, since no shipping takes place.
Alby Status
The idea behind the Alby browser extension is that when you come to a website that accepts Lightning payments, the Alby Wallet notices this and automatically opens to make a Lightning payment.
If the logo is displayed in green, it means that a Lightning function has been detected on the visited website.
Value4Value
On the Alby website, under Value4Value, you’ll find explanations on how to set up this feature on your website, Twitter (now X) profile, or YouTube channel.
I want to show you now, how it looks like with me then.
Website
I have put the following code on the Coincharge website in the header area via HTML:
<meta name=”lightning” content=”lnurlp:coincharge@getalby.com”/>
<meta property=”og:image” content=”https://coincharge.io/wp-content/uploads/2022/02/coincharge-square-114.png” />
Check out the color of the Alby logo in your status bar.
Click on the blue Alby logo and see what you can do now.
If you want to do the same on your website, change your own Lightning address and url to your own logo in the code example above. Then copy the code into the header area of your website.
X (Twitter)
Put your Lightning address in your Twitter description and put the Lightning bolt in front of it.
⚡coincharge@getalby.com
This is how it looks then: https://twitter.com/coincharge_io
YouTube
In the channel description of the YouTube channel https://www.youtube.com/@coincharge-coinpages ⚡coincharge@getalby.com was also added. Your Alby logo will also be displayed in blue and by clicking on the blue Alby logo you can send a Lightning donation to Coincharge.
Summary
Alby Lightning Wallet is the perfect solution for Lightning payments on the Internet. By integrating with Zeus or BlueWallet, the Alby Lightning Wallet can also be used outside the Internet. For example, in stores or for Lightning person-to-person payments.
Likewise, many interesting features are provided by Alby to receive donations on their own Lightning website.
As a Custodial Lightning Wallet, you are provided with a Lightning address by Alby, where you can choose your own desired name.
When visiting the Alby website, you may find that it has a completely different look in the meantime, as Alby is constantly adding new features. For example, if you use the social media platform Nostr, you can find some more interesting tools on Alby that we couldn’t go into in this article.
We can definitely recommend Alby and invite you to give it a try.
Send us a Lightning payment and include your Alby Lightning address in the reason for payment. We will then send you back 21 sats.