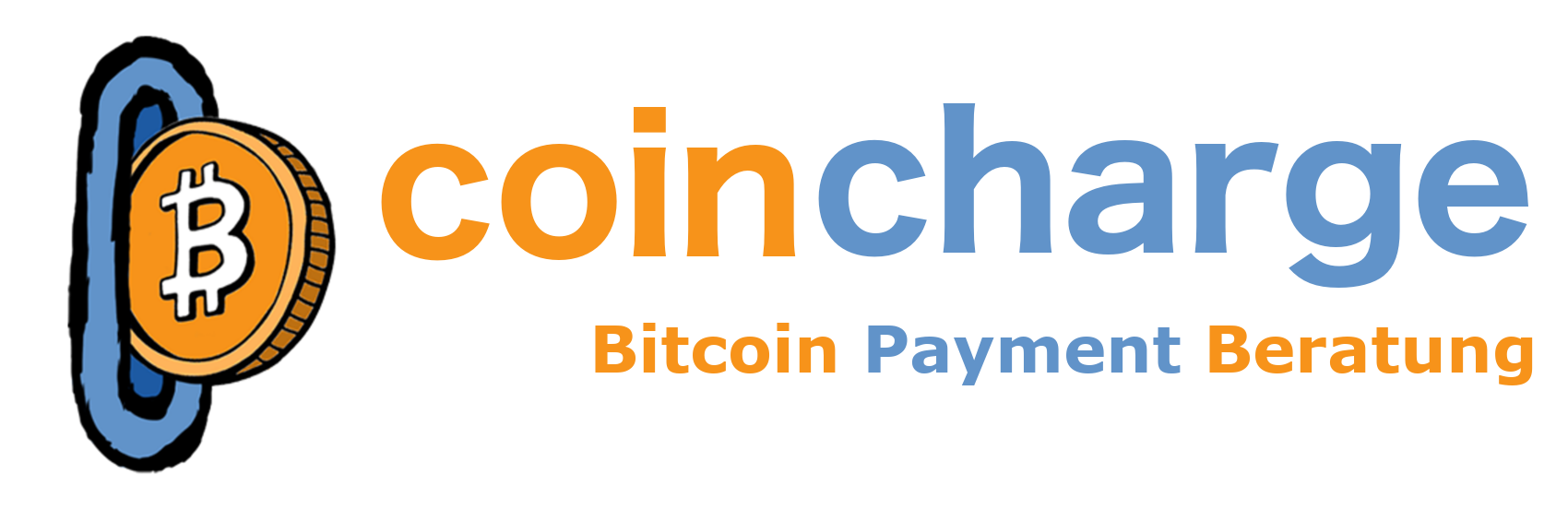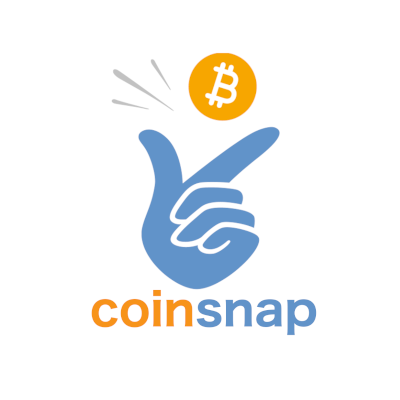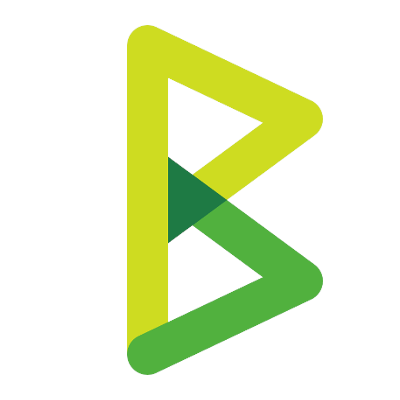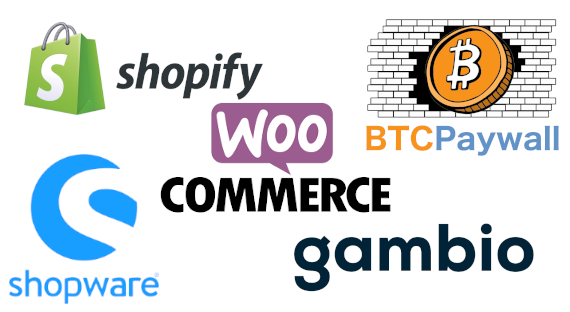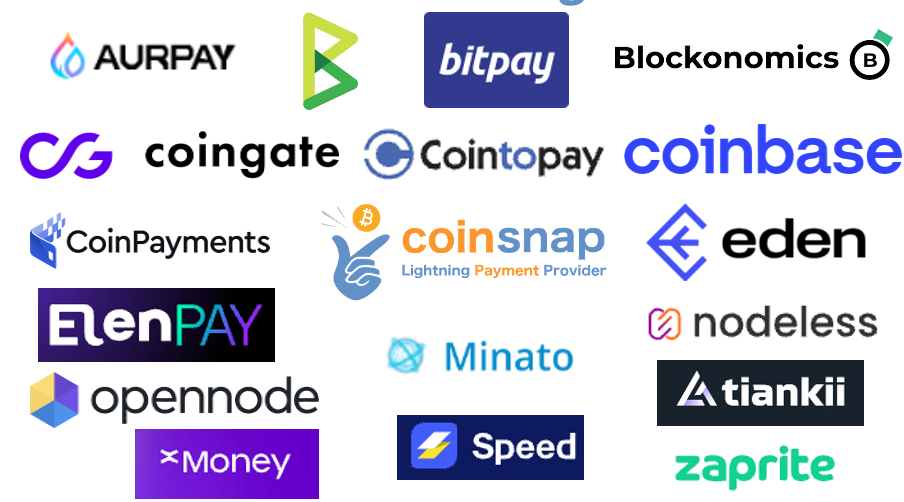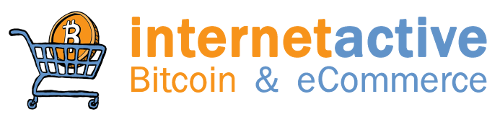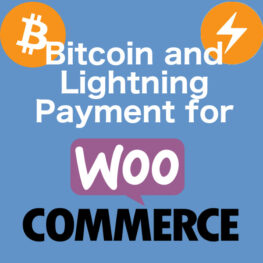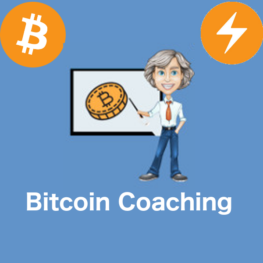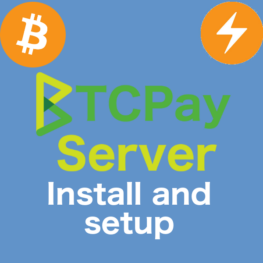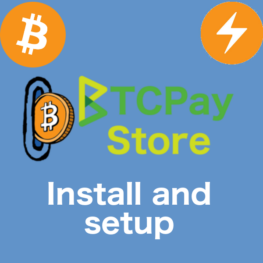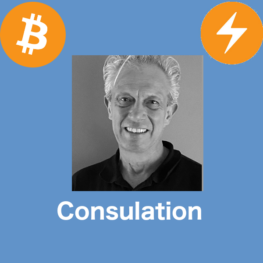Agency for Bitcoin and Lightning payment processing
Coincharge is a Bitcoin agency that helps you to accept Bitcoin and Lightning payments in your online store.
We implement Bitcoin and Lightning as a payment method in your online store and create customized connections and payment modules for your chosen Bitcoin payment provider based on your store system.

Coincharge handles the processing of Bitcoin and Lightning payments for you. We integrate the payment method into your online store and connect it to the appropriate Bitcoin Lightning payment provider. If you want to be a payment provider yourself, we will set up the technical infrastructure on your own server or you can use Coincharge’s technical infrastructure.
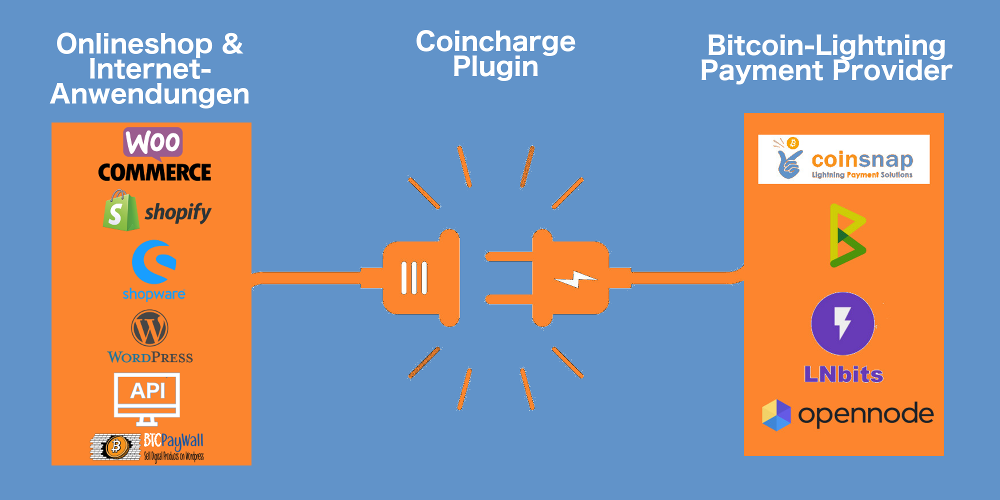
Coincharge – Bitcoin payment processing agency – offers the following products and services:
Schedule a consultation to find out which Coincharge products may be helpful to you.
Arrange appointmentBTCPay Server – Setup and Configuration
By running your own BTCPay server, you can independently run Bitcoin payment processing for your business or online store.
Having your own BTCPay server eliminates any fees (no discount, no transaction fees) for payment processing.
All Bitcoin payments are immediately credited to your Bitcoin wallet.
We set up our own independent BTCPay server at LunaNode, Ionos or the hoster/provider of your choice.
On our YouTube channel, we explain how you can accept Bitcoin and Lightning payments in your business or online store.
Visit YouTube channelShopware – Bitcoin extension
Coincharge has developed a Bitcoin extension for Shopware 6.
With the Shopware Bitcoin extension, a Shopware online store can be connected to a BTCPay server.
The Shopware Bitcoin extension for the BTCPay server can be used free of charge.
Coincharge offers the service of integrating and setting up the Shopware Bitcoin extension into your online store.
In addition to Shopware 6 and the Bitcoin extension, a BTCPay server is required, which can be ordered if required.
Weitere Informationen zu Shopware Bitcoin Erweiterung
ShopwareBitcoin extension for WooCommerce
You run an online store based on WooCommerce?
We integrate Bitcoin and other cryptocurrency payments into your WooCommerce online store and connect the store to the appropriate crypto payment providers.
Payment processing is done through the crypto payment processor of your choice. We will be happy to advise you on the choice.
BTCPayWall Install and Configure
Are you running a website with WordPress?
Coincharge has developed a Bitcoin extension that can be used to offer digital content via Bitcoin.
The BTCPayWall can be used to sell blog posts, videos and digital files, as well as receive donations.
The BTCPayWall can be used free of charge.
Coincharge offers the service of having the BTCPayWall integrated and set up on your WordPress website.
Payment processing is possible via Bitcoin and Lightning and can be done through the payment providers BTCPay Server and Opennode.
If it is necessary, a separate BTCPay server can be ordered.
Bitcoin consulting, training and talk
With the variety of free information on our Coincharge website as well as our Youtube channel, we offer help to implement Bitcoin as a payment method on your own.
In order not to get lost in the flood of information we offer, we provide a professional point of contact with our Bitcoin consulting to master the payment processing via Bitcoin safely and without major problems.
In addition to our free information on the Coincharge website as well as our Youtube channel, we provide a possibility to take advantage of individual trainings and seminars and to clarify personal questions.
Erfahren Sie mehr über die Möglichkeiten einer individuellen Bitcoin Beratung
weitere Infos zu Bitcoin Beratung & VortragIndividual projects and programming
You need further support and wish an individual adjustment or programming?
Would you like to have your own online store created that supports Bitcoin, Lightning and other cryptocurrency payment methods?
You need an individual connection of Bitcoin to a crypto payment provider of your choice?
Coincharge helps with the implementation of individual solutions.
Our specialists program efficiently, competently and in the shortest possible time based on your individual requirements.
Stellen Sie uns Ihre Projekt vor, damit wir Ihnen ein individuelles Angebot erstellen können.
Besprechung vereinbarenCoincharge – About us
Coincharge is the Bitcoin division of the eCommerce agency Internetactive GmbH.
Internetactive GmbH was founded in 2001 and specializes in the implementation of eCommerce projects and the creation of online stores.
Internetactive has been working on the topic of Bitcoin and the possibilities of Bitcoin as a means of payment since 2015.
The growing importance of Bitcoin in eCommerce has led to a reorientation of Internetactive as a Bitcoin eCommerce agency.
The Bitcoin division operates under the name Coincharge.
On the Coincharge.io website and the Coincharge YouTube channel, we provide information about the possibilities of Bitcoin as a means of payment.
On the website and YouTube channel, we provide free assistance, instructions and application examples that we have collected as part of customer projects.
With this free information, we would like to help store operators, programmers, web designers and consultants to integrate Bitcoin & Lightning payments into their store independently.
If you would like further support, you can commission Coincharge to integrate Bitcoin & Lightning payments into your retail store or online store.
Coincharge Shop
All products & services at a glance.