
Akzeptiere Bitcoin Zahlungen in Deinem Onlineshop oder Geschäft.
Dein Eintrag im Bitcoin Verzeichnis von: coinpages.io
Bitcoin Verzeichnis von Coinpages

Du betreibst einen Onlineshop, ein Geschäft oder ein Restaurant und möchtest in dem Bitcoin Verzeichnis von Coinpages aufgeführt werden?
Coinpages ist ein Verzeichnis von Onlineshops und Geschäften, die Bitcoin und andere Kryptowährungen als Zahlungsmittel akzeptieren.
Wenn Du mit Deinem Geschäft oder Onlineshop bei Coinpages aufgelistet sein möchtest, ist es erforderlich, dass Du Bitcoin (oder eine andere Kryptowährung) akzeptierst und Deine Kunden darauf hinweist.
In diesem Beitrag erfährst Du, wie Du schnell und einfach Bitcoin als Zahlungsmittel bei Dir integrieren kannst.
Du erfährst, wie Du selber Bitcoin in Deinen Onlineshop oder Geschäft integrieren kannst und kostenlos Bitcoin akzeptieren kannst.
Wenn Du es nicht selber integrieren möchtest, dann erfährst Du am Ende dieses Beitrages, wie Du Coincharge mit der Integration beauftragen kannst und mit Coinpages dabei sparen kannst.
Bitcoin akzeptieren
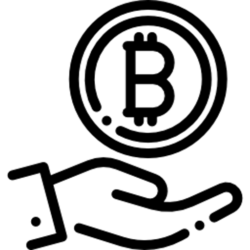
Coincharge bietet Dir die Möglichkeit, wie Du kostenlos Bitcoin akzeptieren kannst.
Du benötigst dafür ein Konto auf dem Coincharge BTCPay Server, welches Du unter https://btcpay.coincharge.io einrichten kannst.
Zusätzlich ist eine eigene Bitcoin Wallet erforderlich, auf welcher Deine eingehenden Bitcoin Zahlungen gutgeschrieben werden.
Du erfährst hier, wie Du eine Bitcoin Wallet erhältst und ein BTCPay Store erstellst, einrichtest und administrierst.
Abhängig vom jeweiligen Geschäftsmodell gibt es verschiedene Möglichkeiten, um Bitcoin zu akzeptieren.
- Bitcoin im Onlineshop akzeptieren
- Bitcoin im Geschäft akzeptieren
- Bitcoin akzeptieren für digitale Güter
- Bitcoin als Spende und Trinkgeld empfangen
Bitcoin im Onlineshop akzeptieren

Du bist bereits mit einem eigenen Onlineshop im Internet vertreten und möchtest zusätzlich auch Bitcoin akzeptieren?
Wenn Du ein BTCPay Konto erstellt hast, integrierst Du in Deinen Online Shop die Bezahlmethode Bitcoin.
Für die verschiedenen Shopsysteme gibt es entsprechende Module und Plugins, welche in Deinen Onlineshop installiert werden muss.
Dann wird das Bitcoin Modul mit dem BTCPay Konto verbunden und der Onlineshop kann mit dem BTCPay Konto interagieren.
In dem Beitrag „Bitcoin im Onlineshop akzeptieren“ erklären wir im Detail, wie Du Bitcoin in deinen Onlineshop integrieren kannst.
Verwendest Du einen Onlineshop von WooCommerce, dann findest Du eine Anleitung unter: WooCommerce Onlineshop
In dem Beitrag „Bitcoin Zahlungen mit Shopify akzeptieren“ wird erklärt, wie man Bitcoin bei Shopify akzeptieren kann.
Bitcoin im Geschäft akzeptieren

Du betreibst ein Geschäft oder Restaurant und möchtest vor Ort Bitcoin akzeptieren?
Hast Du bereits eine eigene Bitcoin Wallet auf Deinem Smartphone eingerichtet? Dann akzeptiere darüber Bitcoin. Wenn ein Kunde mit Bitcoin bezahlen möchte, dann zeige ihm den QR Code Deiner Smartphone Bitcoin Wallet.
Etwas professioneller geht es mit Hilfe des BTCPay Kontos und der Verwendung eines Keypads für die freie Betragseingabe oder per Point-of-Sale App mit Produktkatalog.
In dem Beitrag „Bitcoin im Geschäft akzeptieren“ erklären wir im Detail, wie Du Bitcoin in Deinem Geschäft akzeptieren kannst.
In dem Beitrag „Bitcoin per Betragseingabe akzeptieren“ wird erklärt, wie man auf seinem Smartphone den Kaufbetrag eingibt und so im Geschäft Bitcoin akzeptieren kann.
Mit der Point-of-Sale App können alle angebotenen Produkte und Dienstleistungen hinterlegt werden. Die entsprechenden Produkte werden zusammengestellt und der Kunde kann vor Ort bezahlen. Der Ablauf wird beschrieben in dem Beitrag: Bitcoin Point-of-Sale Terminal
Bitcoin für digitale Güter und Spenden akzeptieren
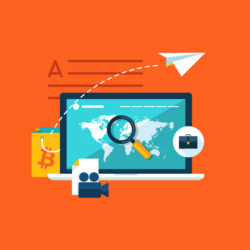
Du verkaufst digitale Produkte und möchtest Bitcoin akzeptieren?
Du bist ein Content Creator und möchtest deine digitalen Inhalte und Produkte verkaufen?
In dem Beitrag „Bitcoin akzeptieren für digitale Inhalte“ erklären wir, wie Du mit Deinen digitalen Inhalten geld verdienen kannst.
Spenden und Trinkgeld per Bitcoin erhalten
Wenn Du Deine digitalen Inhalte kostenfrei anbietest, möchtest Du vielleicht gerne eine finanzielle Zuwendung bekommen? In dem Beitrag „Bitcoin Spenden“ wird erklärt, wie Du Spenden per Bitcoin empfangen kannst.
Dein Geschäft bei Coinpages
Wie einfach Du Bitcoin akzeptiere kannst, hast Du gerade erfahren. Beginne noch heute mit der Integration von Bitcoin in Deinen Onlineshop oder biete es in Deinem Ladengeschäft an.
Dann besitzt Du die Voraussetzung, um bei Coinpages aufgeführt zu werden.
Finde neue Kunden, die gerne mit Bitcoin bezahlen möchten und nach Onlineshop und Geschäfte suchen, bei denen mit Bitcoin und anderen Kryptowährungen bezahlt werden kann.
Melde Deine Seite bei Coinpages.io an und stelle Dein Angebot vor.
Beschreibe Deine Leistungen, erkläre wie man bei Dir mit Bitcoin zahlen kann und verlinke auf Deine Internetseite.
Du kannst Deine Öffnungszeiten angeben, Bilder von Deinem Geschäft hinterlegen und auf Deine Social Media Kanäle verweisen.
Dein Eintrag bei Coinpages ist kostenlos, denn wir möchten dabei helfen, dass die Verbreitung von Bitcoin als Zahlungsmittel zunimmt.
Selbermachen oder machen lassen?

Auf unserer Webseite Coincharge findest Du zahlreiche Anleitungen und Erklärungen, wie Du selber Bitcoin akzeptieren kannst.
Doch manchmal möchte man es gar nicht selber machen, sondern lieber machen lassen.
Möchtest Du die Integration von Bitcoin als Zahlungsmethode von Coincharge umsetzen lassen, dann haben wir ein interessantes Angebot für Dich.

Akzeptiere Bitcoin Zahlungen in Deinem Onlineshop.
Spare €50,- mit dem Rabattcode: COINPAGES50
+5% Rabatt bei Bitcoin Zahlung
Angebot für Coinpages Kunden:

- ab einmalig €249,- (zzgl. Mwst.)
- keine Monatsgebühren
- keine volumenabhängigen Gebühren
- keine Transaktionsgebühren
Coinpages unterstützt Dich bei der Bitcoin Zahlungsabwicklung.
Coinpages und Coincharge bieten ein Bitcoin-Payment-Paket an, mit dem Du Bitcoin in Deinem eigenen Onlineshop akzeptieren kannst.
In Deinen Onlineshop integrieren wir das Bitcoin Zahlung-Modul für die Bitcoin Zahlungsabwicklung. Der Wert des Warenkorbs wird auf Basis des jeweils gültigen Bitcoinkurses automatisch umgerechnet und der Kunden erhält ein Bezahlfenster in Form eines QR-Codes angezeigt.
Wie bei den anderen Zahlmethode gewohnt, erfolgt eine Rückmeldung an den Onlineshop über die erfolgreiche Zahlung. Der Rechnungsbetrag wird in Bitcoin auf Deine eigene Bitcoin Wallet gutgeschrieben.
Ab einmalig €249,- (zzgl. 19% Mehrwertsteuer) richtet Coincharge die Bitcoin Zahlungsmethode in Deinem Onlineshop ein. Für die Bitcoin Zahlungsabwicklung entstehen Dir keine zusätzlichen Gebühren.
Blocktrainer Kunden erhalten auf die Coincharge Dienstleistungen ein Rabatt in Höhe von €50,-, wenn in der Kasse der Rabattcode: COINPAGES50 angegeben wird.
Du erhältst weitere 5% Rabatt, wenn Du mit Bitcoin oder Lightning bezahlst.
Wie es funktioniert:
Wenn der Endkunde in Deinem Onlineshop bezahlt, wird neben den bereits angebotenen Zahlungsmethoden auch Bitcoin als Zahlungsoption angeboten.
Der Wert des Warenkorbs wird auf Basis des jeweils gültigen Bitcoinkurses automatisch umgerechnet und der Kunden erhält ein Bezahlfenster in Form eines QR-Codes angezeigt.
Wie bei den anderen Zahlmethode gewohnt, erfolgt eine Rückmeldung an den Onlineshop über die erfolgreiche Zahlung.
Der Rechnungsbetrag wird in Bitcoin auf Deine eigene Bitcoin Wallet gutgeschrieben.
Ab einmalig €249,- (zzgl. Mwst.) übernehmen wir die technische Integration der Bitcoin Zahlungsabwicklung in Deinen Onlineshop
Für die Bitcoin Zahlungsabwicklung entstehen Dir keine weiteren Gebühren.
Ab einmalig €249,- erhältst Du die folgenden Leistungen:
∗ Installation Bitcoin Zahlung Plugin im Online Shop
∗ BTCPay Store auf dem Coincharge BTCPay Server
∗ Konfiguration des BTCPay Store
∗ Hinterlegung Bitcoin Adresse (xPub-Key) des Shopeigentümers
∗ Erstellung Bitcoin Payment Page im Shop-Design
∗ Verbinden des Onlineshop mit dem BTCPay Store
∗ Aktivierung Bitcoin als Bezahlmethode im Onlineshop
Spare €50,- auf alle Produkte und Dienstleistungen von Coincharge mit dem Rabattcode: COINPAGES.
Erhalte zusätzlich einen Rabatt von 5% bei Bitcoin Zahlung.
Jetzt Bitcoin-Payment in Deinem Shop einrichten lassen:
FAQ – häufig gestellte Fragen:
Für die Bitcoin Zahlungsabwicklung wird ein BTCPay Server verwendet.
Mit der Nutzung des BTCPay Servers sind Sie Ihr eigener Bitcoin Zahlungsanbieter und es entstehen keine Kosten für die Zahlungsabwicklung, sondern ausschließlich für den technischen Betrieb eines BTCPay Servers.
Sie können den bestehenden BTCPay Server von Coincharge ohne zusätzliche Kosten mitbenutzen oder Sie betreiben einen eigenen BTCPay Server, den wir für Sie bei LunaNode einrichten.
Wenn der Kunde im Onlineshop mit Bitcoin bezahlt hat, bekommen Sie die Bitcoin direkt auf der eigenen Bitcoin Wallet gutgeschrieben. Coincharge hält zu keinem Zeitpunkt Ihre Bitcoin.
Sie können selber entscheiden, ob Sie die Bitcoin behalten und sparen wollen oder bei einer Bitcoin Börse gegen Euro verkauft werden sollen.
Die eingehenden Bitcoin können direkt auf Ihre Bitcoin Wallet bei einer Bitcoin Börse ausgezahlt werden.
Bei der Bitcoin Börse werden die Bitcoin in Euro umgewechselt und Sie können sich den Euro Betrag bequem auf Ihr Bankkonto auszahlen.
Die Integration der Bitcoin-Zahlungsabwicklung ist für die folgenden Onlineshop-Systeme möglich:
• WooCommerce
• Shopify
• Drupal
• Magento
• PrestaShop
• Shopware
Für alle anderen Shopsysteme oder eine individuelle Integration per API fragen Sie bitte nach einem individuellen Angebot.
Unverbindliche persönliche Beratung:
Es konnten nicht alle Deine Fragen beantwortet werden und Du benötigst noch weitere Informationen?
Rufe uns unter 0049 69-34869328 an oder hinterlasse Deine Daten im nebenstehenden Kontaktformular.
Wir rufen Dich unverbindlich und kostenlos zurück und beraten Dich kompetent!
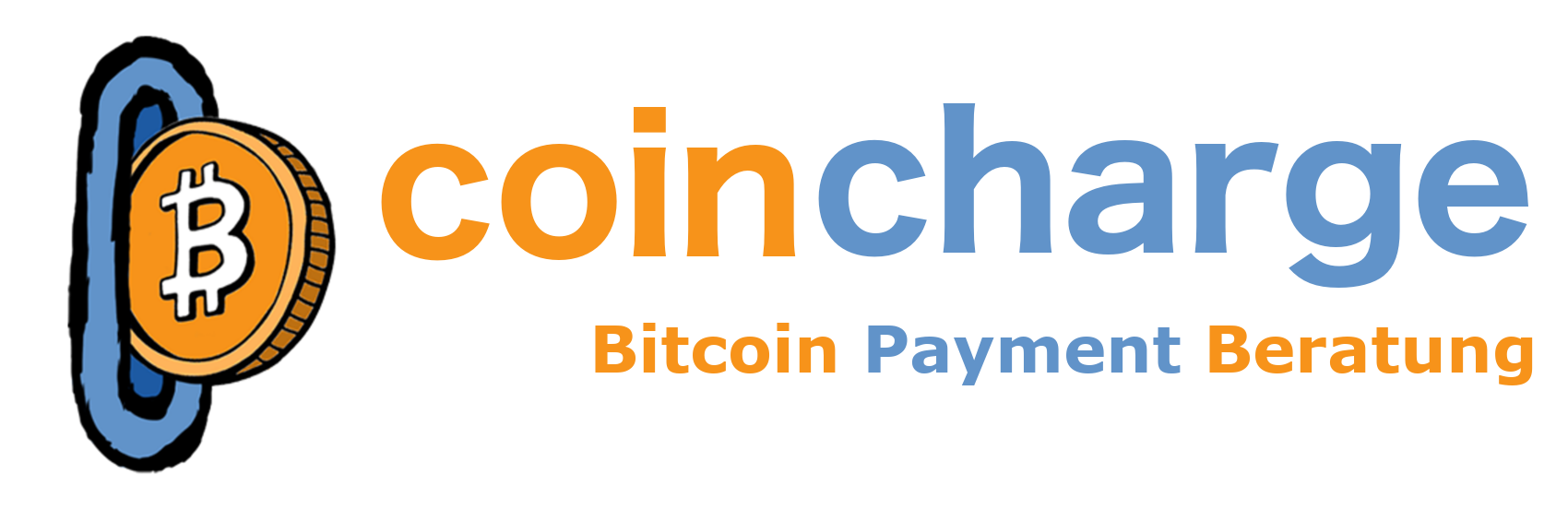
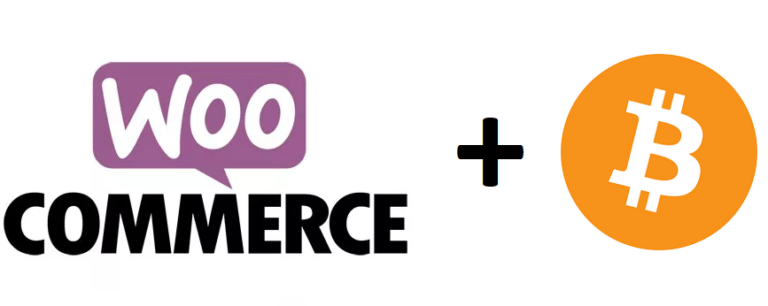
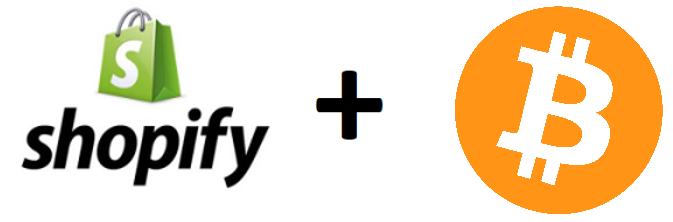
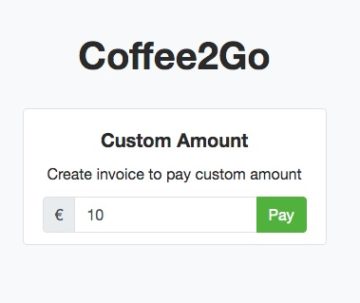
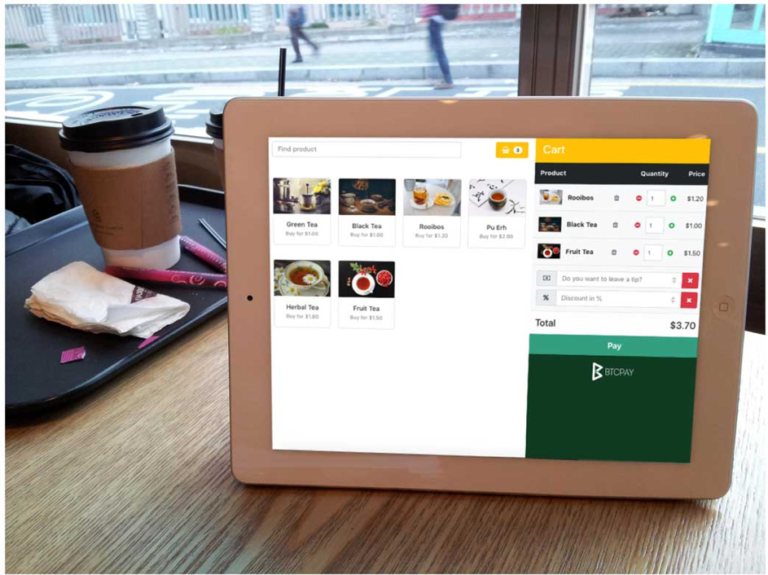
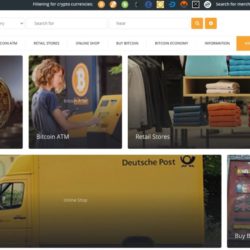
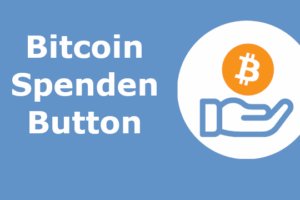
Leave a Reply
Your email is safe with us.